How do I edit my products using a CSV file?
Sometimes, you might need to edit a lot of your products at once. This might be because you're changing pricing, or it's the end of a season and you need to deactivate products, or you want to update your tags or product types.
What do I need to know before I begin?
Always save a backup copy of your CSV file before you start editing it.
Always remove stock/inventory columns
If you want to update your stock levels, make sure you either complete a stock order (to add stock) or an inventory count (to remove stock).
Leaving the type or tag fields blank will overwrite any preexisting type or tag data you have in Vend. For more information on these fields check out this list here.
Leaving the tax rate fields blank will NOT update the tax rate to your store's default rate.
Important: Updating SKU's through a CSV import will not automatically update the next SKU sequence number in Vend. If you make any changes to your SKU's using a CSV import we strongly recommend you check your current sequence number in Setup - General and update it if necessary to avoid any SKU duplication going forward.
How do I do it?
To update your products using a CSV file, follow the steps below:
1. Open the product tab. Click the 'Export List' button to export out a list of your products. If you only want to update a portion of your products, for example, the items from one supplier, you can filter this first and click 'Update Filter'.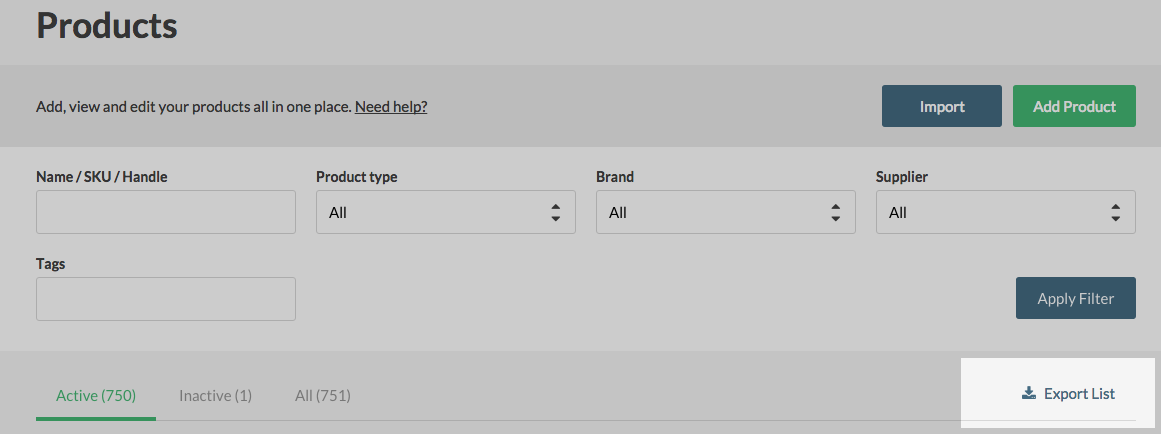
2. Make a copy of the exported file and save it, so you have a backup in case you make a mistake. You should never edit your backup file directly.
3. Open the downloaded file in Excel or use free spreadsheet software such as Google Docs, Open Office or Libre Office.
Important: Be careful when using Excel as it can sometimes truncate numbers. You can read more about this here.
4. You should always delete all of the inventory columns (including their headers) when editing product CSV files. This is so any changes in your inventory levels due to sales you make while you are working on the CSV are not overwritten when you reimport the file.
5. Update the necessary fields. If you're not sure what should go in each field, check out our article on product CSV importing.
6. Save the CSV file.
7. On the product page, click 'Import Products' to import the file back into Vend. Make sure you pick your edited file, not your backup file.

Upload not working? Check out our CSV troubleshooting page.
Related Articles
Importing your Products into Vend using a CSV file
What's New? CSVs are often used to bulk import and edit products in Vend. We've made some improvements to make this process even faster and easier to use. SKUs and Handles will now automatically populate if you do not include these as columns in your ...How do I Create a Product List for Vend using a CSV?
You can add your products into the app one-by-one, or you can use our handy CSV import feature to add your products in one list. To learn how to do this, follow the instructions below: Note: Editing existing products? Click here to learn how. Before ...Create New Products
Adding new products and displaying lists of products for maintenance You can add a new product using the Add Product menu. Alternatively, you can also go to the Product List page under Inventory | Products to edit and/or view a list of existing ...Using the Vend Sales Ledger
What is the Sales Ledger? How is Sales Ledger different from Sales History? States of Sales in the Sales Ledger Finding your way around the Sales ledger Filters List of sales Sales Ledger and Training Mode Best Practices for using the Sales Ledger ...How to Bulk Edit Product Tags in Vend
Sometimes you may need to update the tags on multiple products, and while you can always go to each unique item in Vend and add the tags there, it can be helpful to do it all in one go. The fastest way to do this is to use a CSV import. Important: If ...