Importing your Products into Vend using a CSV file
What's New?
CSVs are often used to bulk import and edit products in Vend. We've made some improvements to make this process even faster and easier to use.
- SKUs and Handles will now automatically populate if you do not include these as columns in your CSV.
- The name field is now the only mandatory field required to import your products, unless you are working with variant or composite products.
- You can now use a column matcher, when importing your product CSV, to fix any columns that are incorrectly named.
Product CSV imports
Vend's CSV checker will look for some of the most common import errors in your CSV file before it imports into your store.
How does it work?
When you choose to import or update products using a CSV, your CSV will be put through our system so that Vend can run a quick check on your CSV file. It will check for any formatting issues or errors such as column headings and mandatory fields and let you know if any of these errors are present in your CSV file.
How do I do it?
To validate and import your product CSV you must first navigate to Products -> Products in the sidebar and then select the Import button on the products page. Once here, follow the steps below:
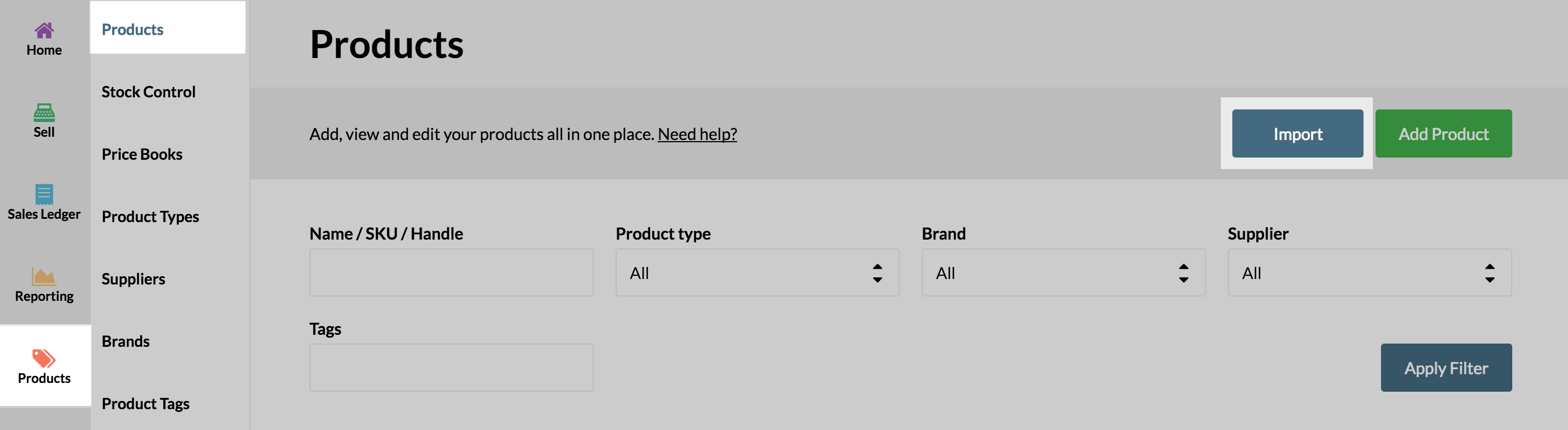
1. Either drag and drop your CSV file or click browse to search for and add the CSV file.
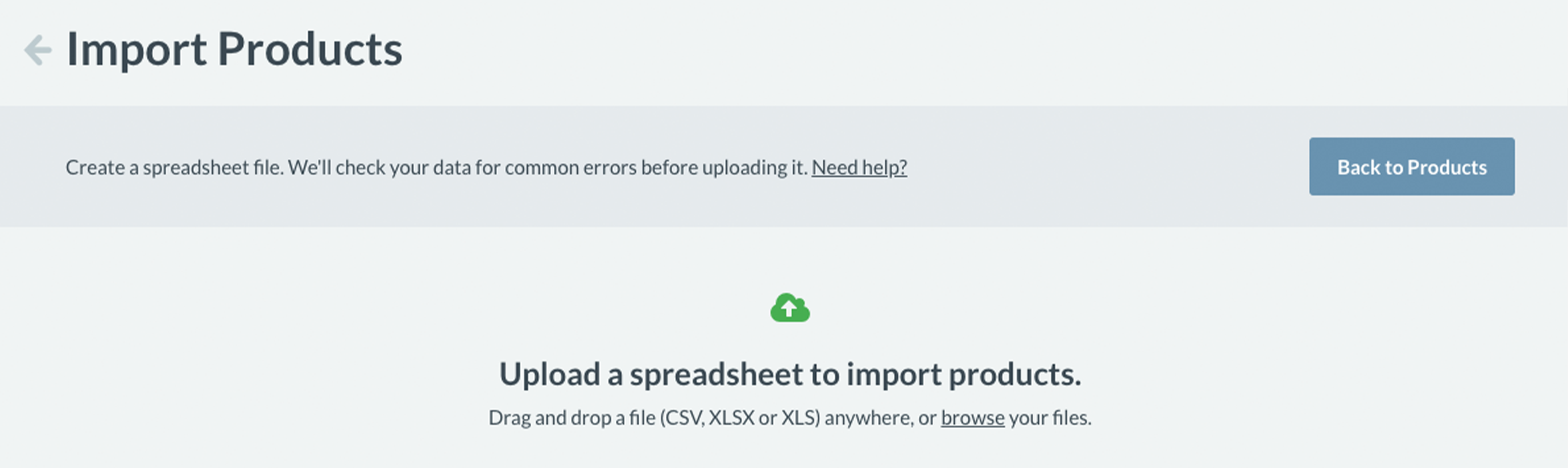
2. As soon as you place your CSV file here, Vend will immediately perform a quick check to make sure your CSV's columns match. If the validation is successful move straight onto step 6. If Vend detects any errors you will be taken to the 'column matching' screen below:
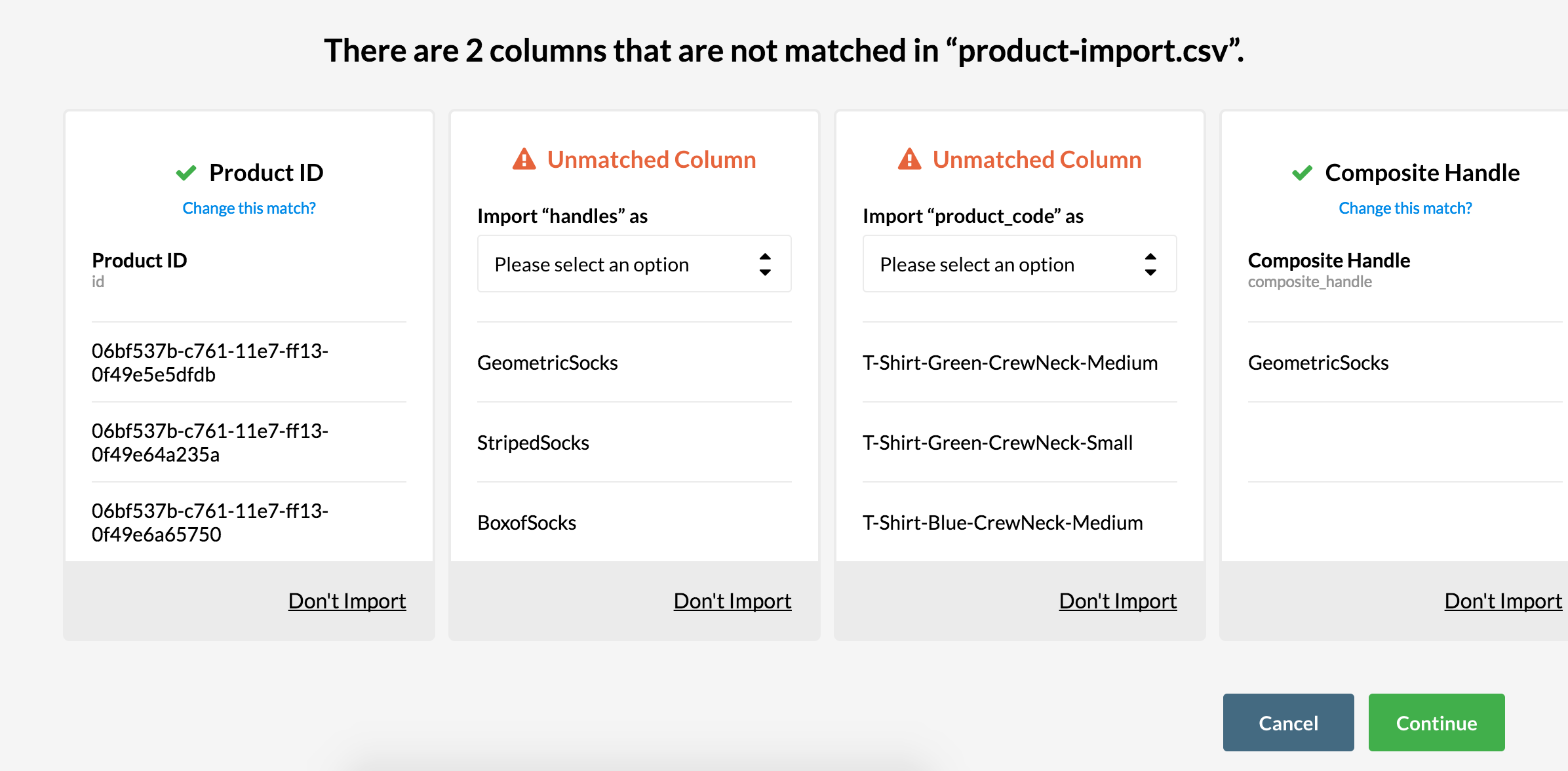
3. At this stage, you'll be able to view any unmatched columns and fix them by selecting the correct column from the drop-down menu.

You'll also have the option to change the matching of any other columns or choose not to import a specific column.
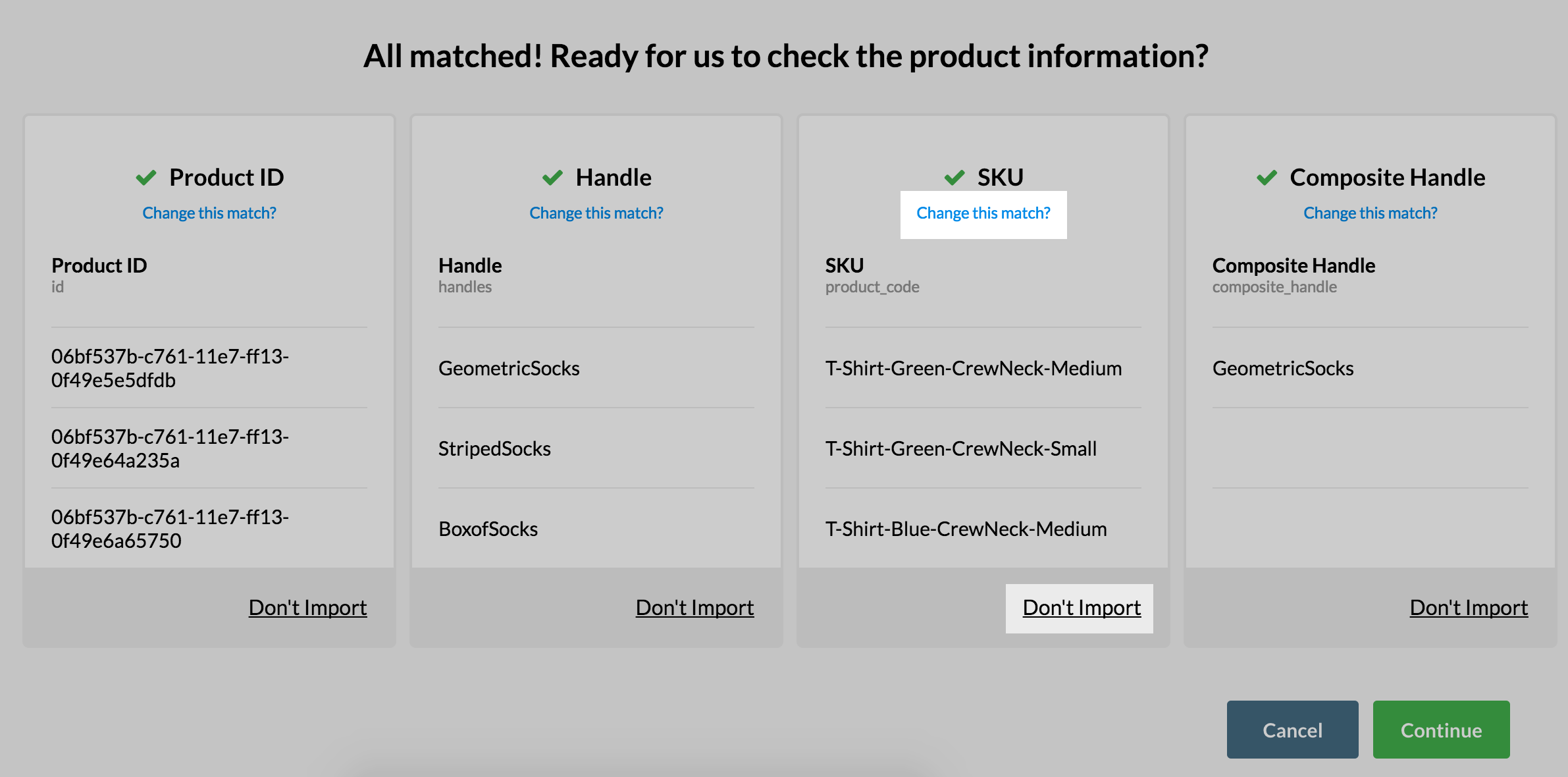
4. Once you've matched all the columns correctly, click continue. If there are no further column errors during this step move straight onto step 6.
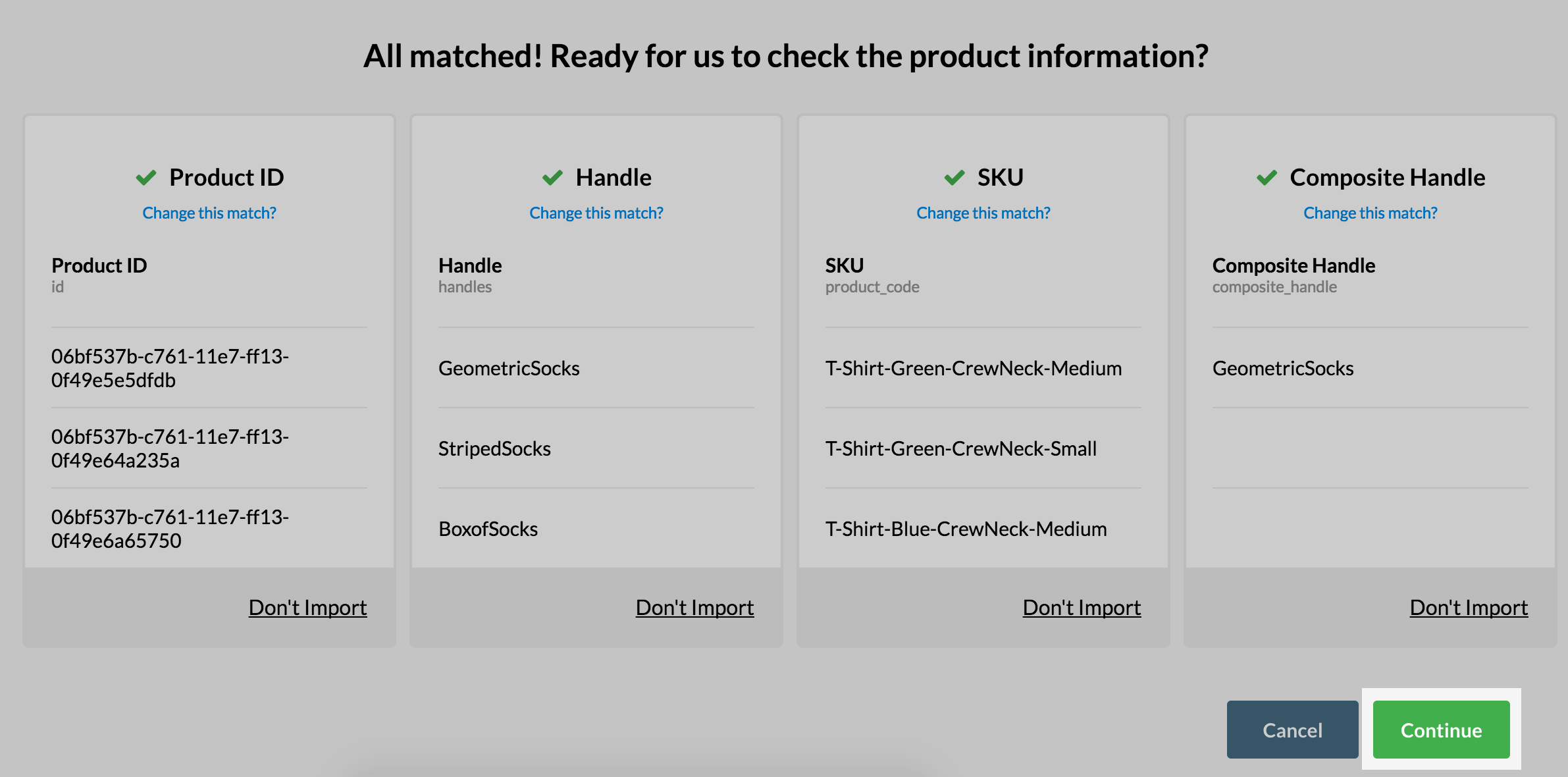
5. If any mandatory columns are missing from your CSV an error screen will appear. From here, you'll be able to view the missing column(s) and download a new version of your CSV to make sure the missing columns are added.
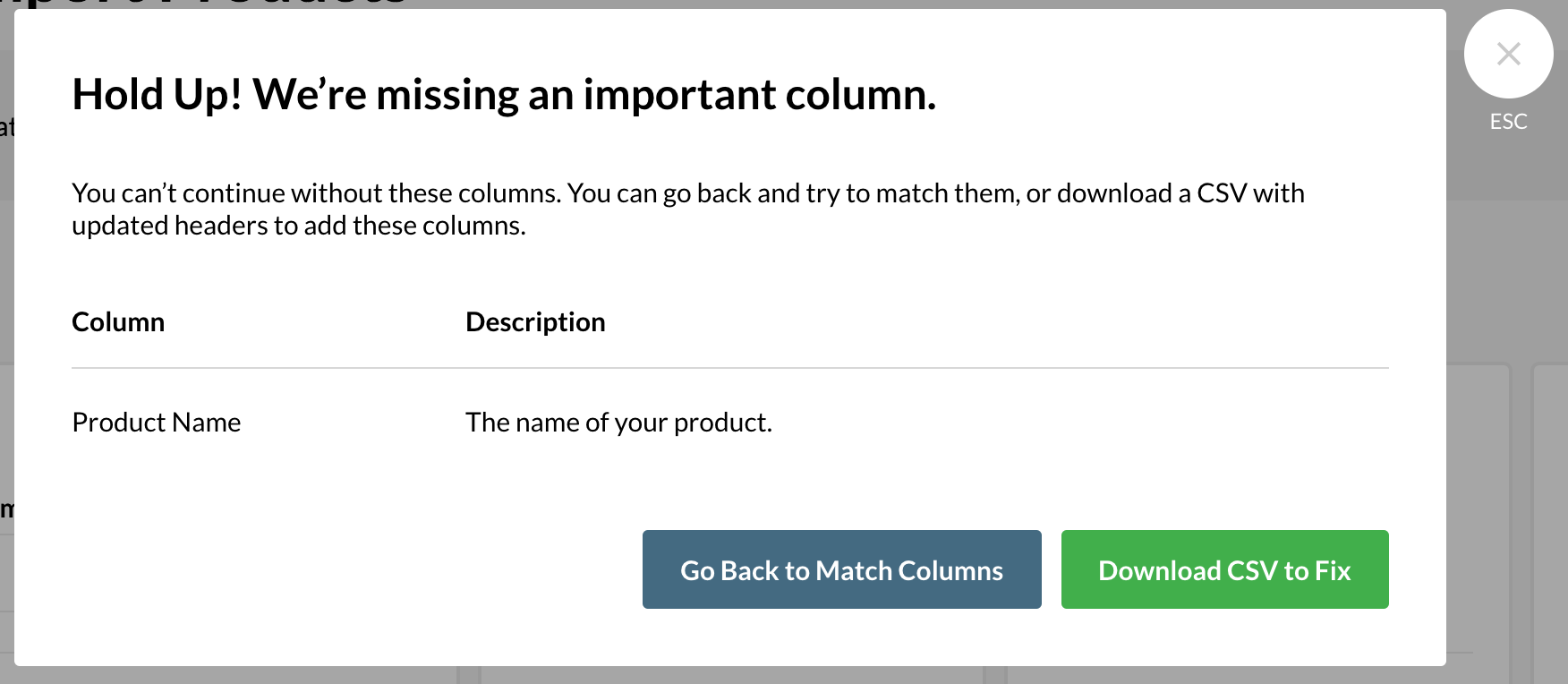
Once you've made the required changes, reimport your CSV file by either dragging and dropping it into the Vend window or starting again from step 1.
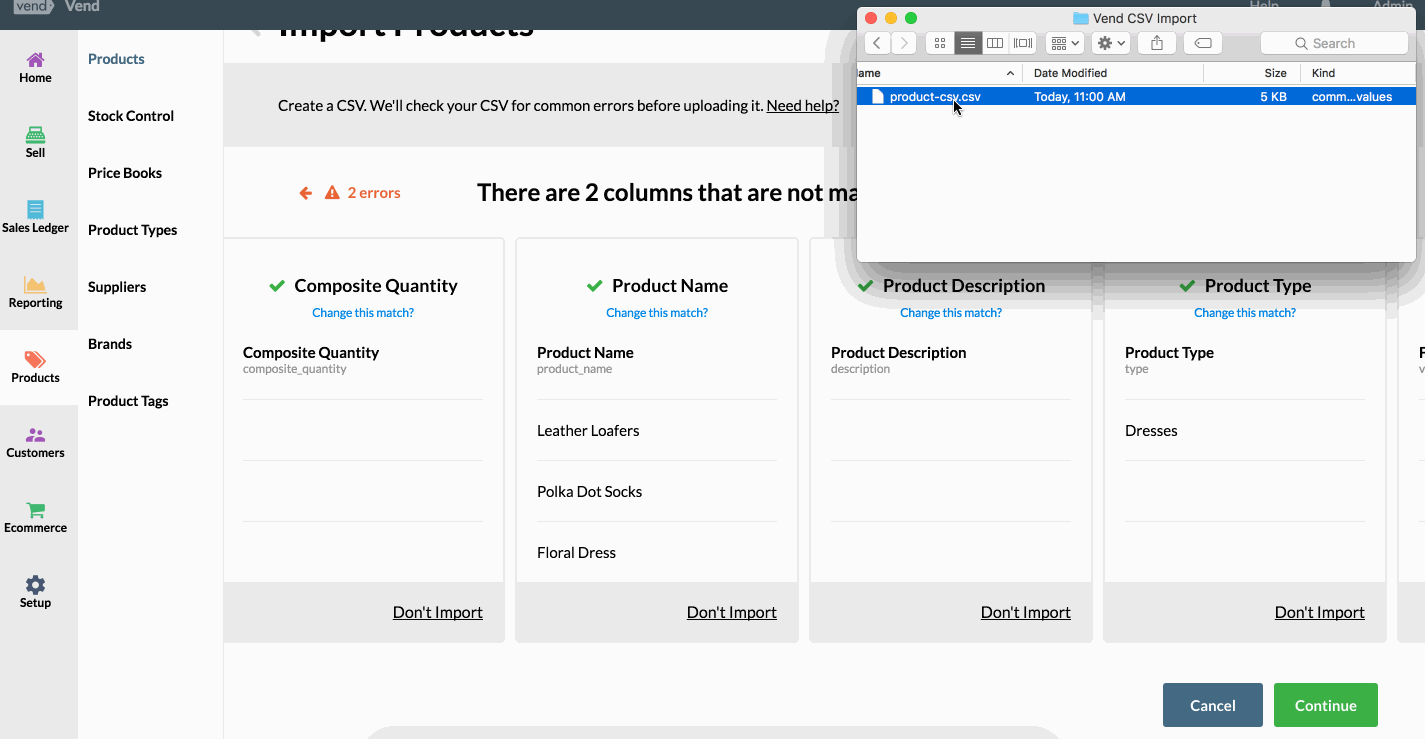
6. Once successful, you will be taken to a confirmation screen. From here, click 'continue import' to import the products into your store.
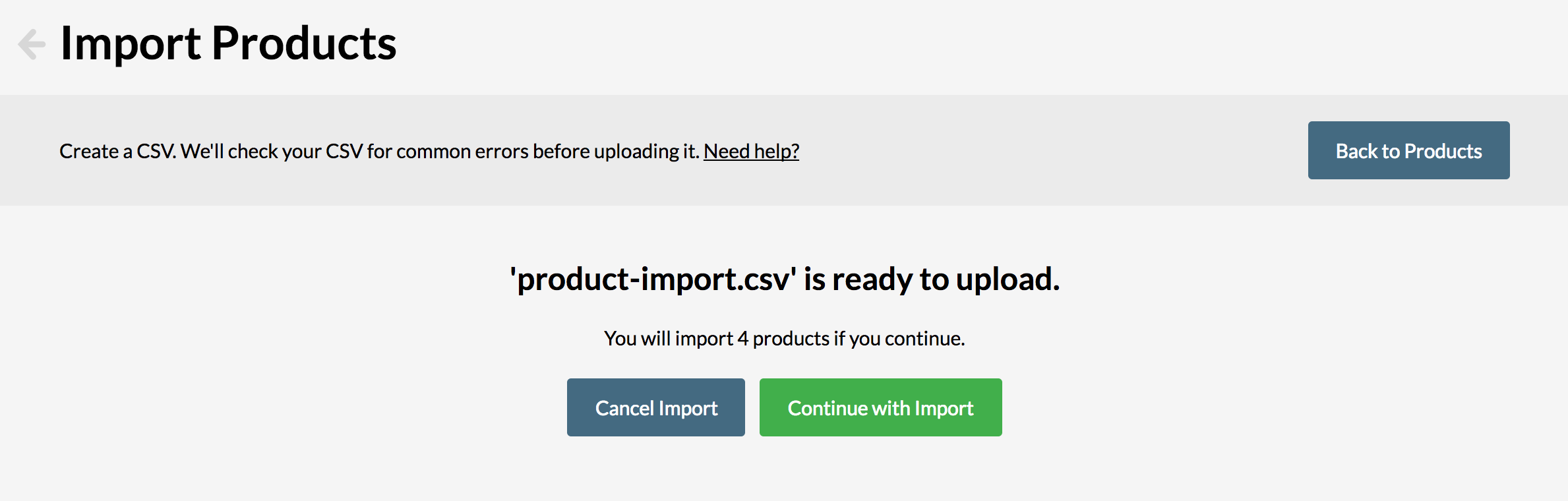
Warning screen:
You may also receive warnings before importing. If your CSV contains duplicate SKU's for example, you may receive a warning message. If you receive a warning message you can still proceed with the import but we recommend you make a note of the warnings you receive and fix them if necessary.
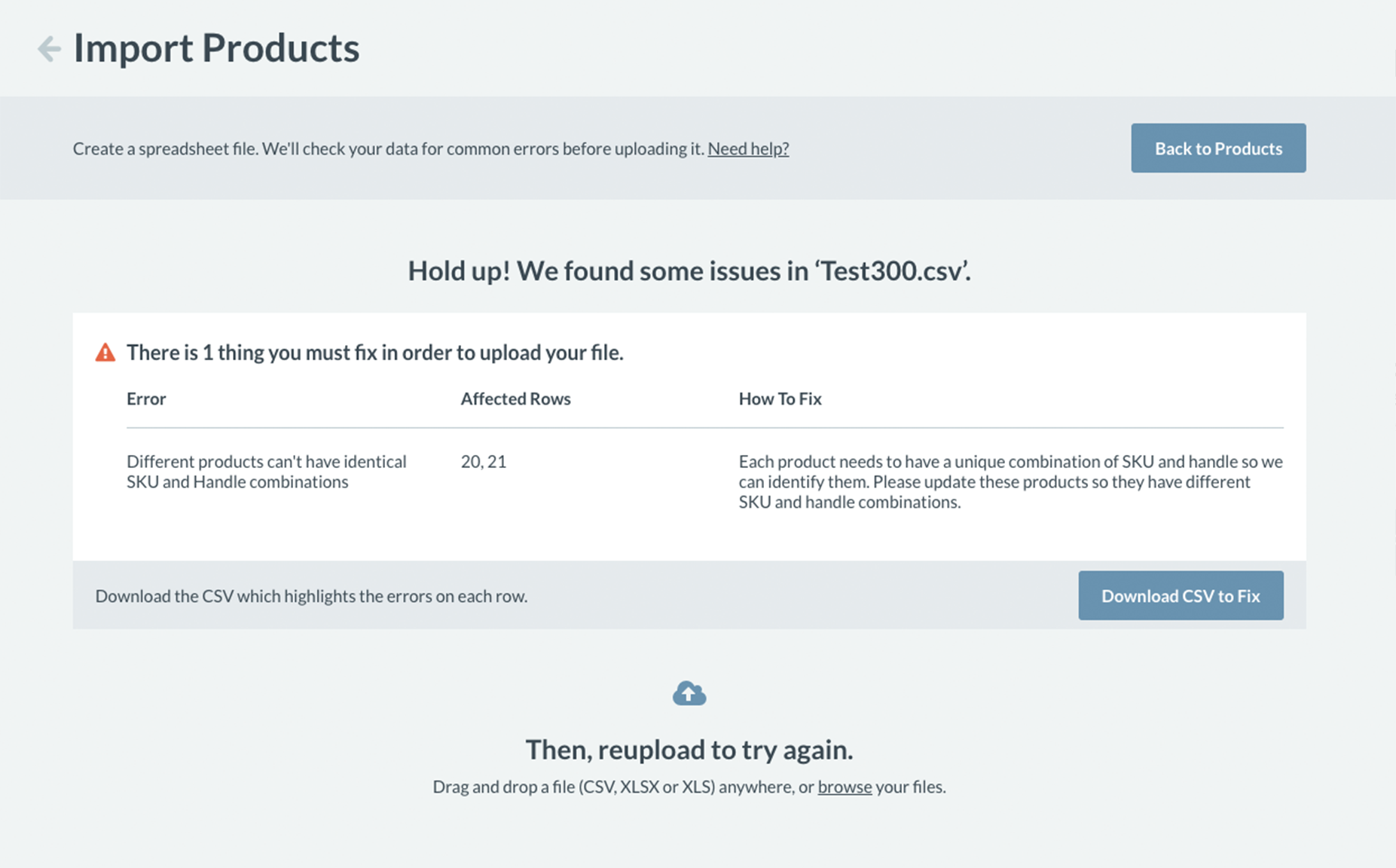
Troubleshooting:
If you've received one of the following errors when trying to import your CSV, check out this information below:
Please use commas to separate values:
If you see the screen below, the contents of the file you have tried to import may not be separated correctly. The best way to fix this up is to run through the steps for creating your CSV using our premade template. To find these steps, click here. If you're still unable to upload the file correctly, get in touch with us here.
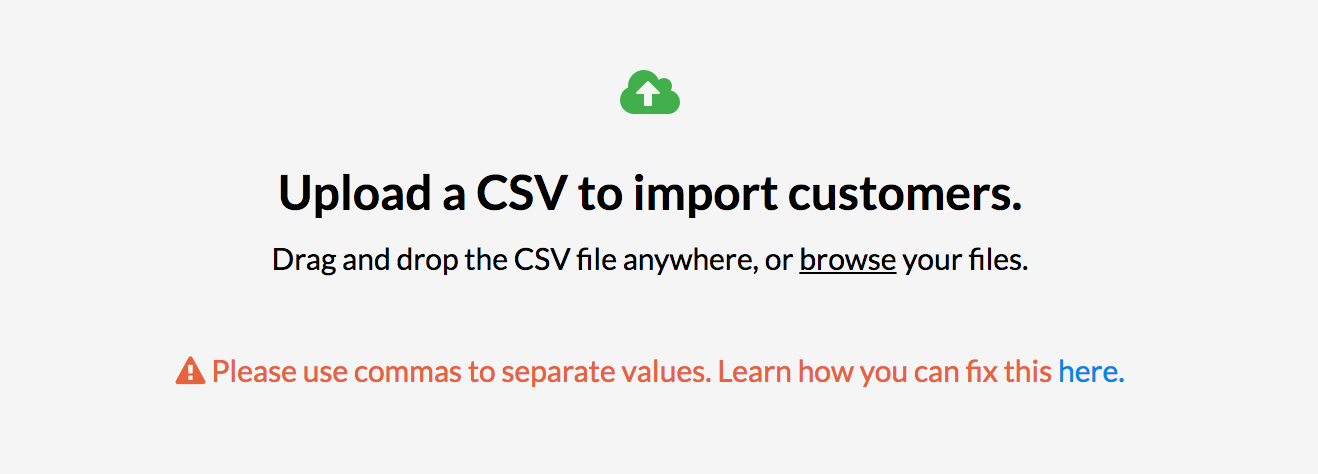
Please upload a valid CSV file:
If you see the screen below, the file type you have tried to import may either by incorrect or corrupt. Double check that this file is a .csv file and reimport it.
Related Articles
How do I edit my products using a CSV file?
Sometimes, you might need to edit a lot of your products at once. This might be because you're changing pricing, or it's the end of a season and you need to deactivate products, or you want to update your tags or product types. What do I need to know ...How do I Create a Product List for Vend using a CSV?
You can add your products into the app one-by-one, or you can use our handy CSV import feature to add your products in one list. To learn how to do this, follow the instructions below: Note: Editing existing products? Click here to learn how. Before ...Running Sales and Promotions using Price Books
Price books are a feature in Vend that enable you to offer special pricing and loyalty amounts. These can be restricted to certain customer groups or outlets, enabling you to have sophisticated pricing strategies for your store. You can also automate ...Vend Integration Guide
Important notice These details are accurate at the time of writing this Help file. However, from time to time Vend may make further changes that are unknown to Unleashed.When importing products from Vend, Unleashed will also pull across Stock On ...Managing Variants in Vend
Product Variants are an important part of working with Vend for many retailers. Many products work best as variants. A blue t-shirt, for example, might have variants of Small, Medium, Large and X-Large. If you have questions about how to create ...