Managing Variants in Vend
Product Variants are an important part of working with Vend for many retailers. Many products work best as variants. A blue t-shirt, for example, might have variants of Small, Medium, Large and X-Large.
If you have questions about how to create variants, check out the guide on our Help Centre here: What are product variants and how do I set them up?
Points to consider when you’ve set up a variant product
Variants (we often refer to groups of variant items as ‘families’) each count as 1 item. So, a t-shirt that has 3 options, Red, Blue, and Green, and 3 sizes, Small, Medium, and Large, is 9 different items.
These items can be set up in the grouping automatically using our Variant creation feature. This will let you set the products up quickly and easily in the Vend program.

- You can edit each separate item's price, SKU, and other details by clicking the arrow next to its variant name.

- Once the products are set up, you can change the order that these variants display on the product page by clicking and holding the 8-dot icon on the left of the variant profile.
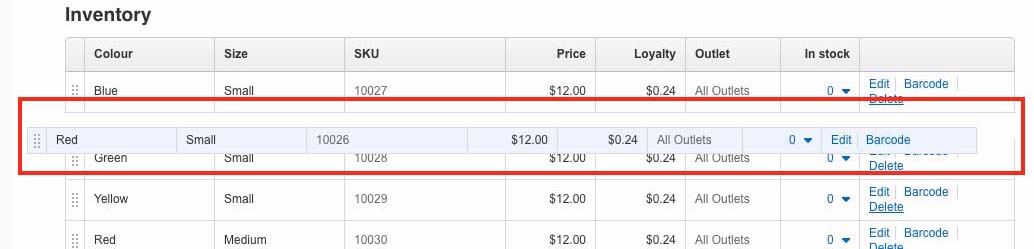
- The order of the variants on the product page will also change the order that the variants appear in the variant picker in Register for Mac & PC and Register for iPad:
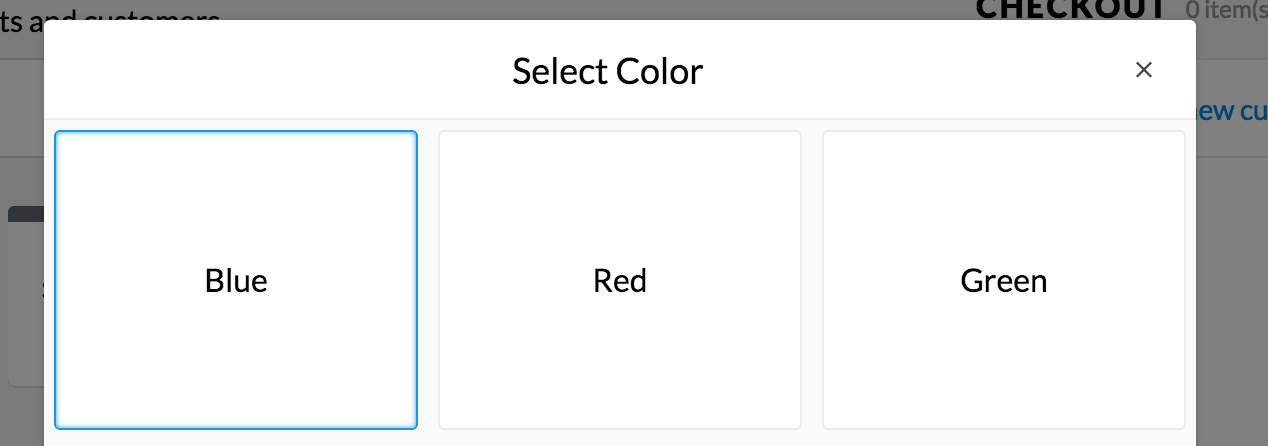
How do Variant groups work?
For a look at how Variants groups work, this chart shows the relationship between the same variant ‘Family’ from 3 different perspectives:
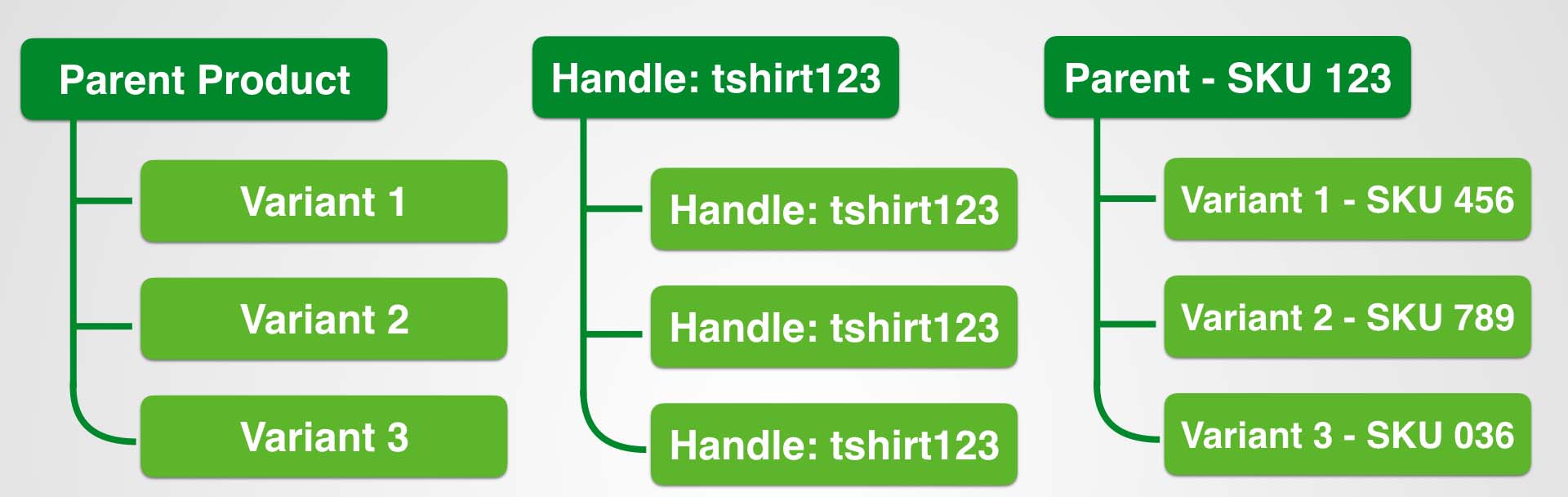
All three of these setups are the same family of variants, depending on how you are looking at their setup.
The first group is a simple chart of the ‘parent product’, and it is following variants.
Second, we see that this group of variants all have the same handle.
The 3rd group shows that the parent and each variant all have different SKUs because they are each separate items.
Once variants are made, there are some cases where you may need to edit, update, change or correct them. This guide will go through the common cases of managing variants and how to address them.
Managing Variants with CSVs:
Using CSVs to manage inventory is a common practice for Vend users, and there are a couple of key points to keep in mind while working with your spreadsheet of variants items.
Accidental Variants:
A common error can occur when misappropriating handles in a CSV file. Because Vend uses identical handles to link variants together, two or more items with the same handle will become linked as variants when your CSV is imported. If a product in your CSV that was not previously part of your family of variants, has the same handle, it will become a variant.
This will look something like this:
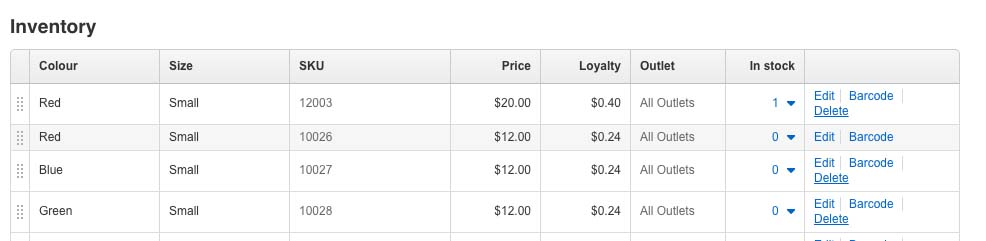
At first glance, these items look okay, but you’ll notice that there are two red variants (one of which is the parent). The top Red variant has a higher price than the other items in the group. This was created by importing a product that had the same handle as the rest of the group. It looks fairly normal in the Vend interface, but if we look at the CSV that was used we will see that the top red colour item is 'Actually Pants' and not 'T-Shirt'.

The best way to fix this is to delete that item before you start selling it and create it anew.
Deleting Variants:
Deleting a 'child' variant:
There are plenty of times where an item would need to be removed from your store’s inventory. It could be that a product has not been kept in stock for some time or discontinued and you want to delete it. This is relatively straightforward if it is a ‘child’ variant (any item but the first ‘parent’ variant). The ‘Delete’ button will be available per item in the list of variants on the page.

Deleting the parent (master) variant:
However, you cannot remove the 'parent' variant in the same way. Because it is the variant item that the ‘child’ variants are attached to, if it is deleted the other variants will be removed as well.
Your options, in this case, are to either make a new version of the variant family without that item or to make the parent product a different item by editing it.
If deleting the item is unavoidable, the best method is first to create new versions of the variants that will stay in your store, export the reporting for the original items and then delete them.
Remember: any related quick keys will need to be updated too!
If you would like to get in touch with the Support team for anything related to managing variants, or any other part of Vend, you can submit a ticket here.
Related Articles
The Shopify Integration - How does it work, and how do I set it up?
The Vend-Shopify integration enables you to easily link an online Shopify store to your Vend account. If you're new to selling online, the integration takes the pain out of setting up your first store, and makes it easy for you to manage sales, ...Maximum Number of Variants
When adding a variant to a product, if the product already has three variant attributes attached to the product, you will not be able to add any additional attributes. In addition, the maximum number of variants you may have must not exceed 200.Adding different types of products in Vend
Setting up your products correctly can be crucial to the success of your store. A correct product setup can mean a speedier sales process, more accurate reporting and easy migration to Vend E commerce. A product in Vend is made up of a number of ...What are product variants and how do I set them up?
Product variants are made up of a parent product that includes basic information and a set of child products that represent different variations of this parent product. To create a product with variants you will need to turn on "This product has ...Vend Integration Guide
Important notice These details are accurate at the time of writing this Help file. However, from time to time Vend may make further changes that are unknown to Unleashed.When importing products from Vend, Unleashed will also pull across Stock On ...