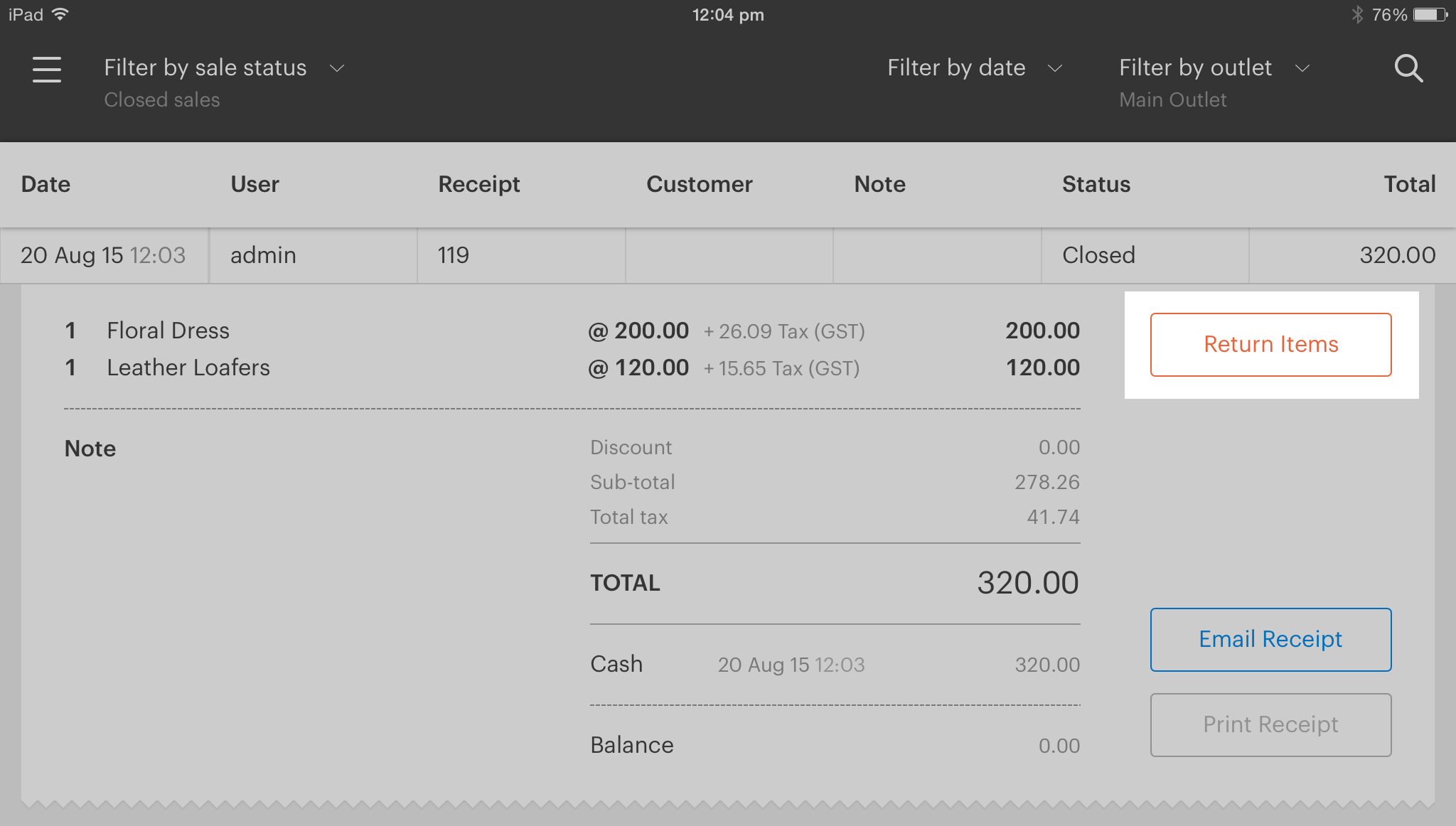Sales History for iPad
In your sales history on Vend's iPad app, you can view previous sales, load an open sale onto the sell screen, and reprint receipts.
To access the Sales History:
- Tap the menu button on the top left. The sidebar will open.
- Select 'Sales History'.
Important: If your iPad is offline, Vend will only show you parked sales in other registers made before you went offline. You will also be able to see any sales parked on this iPad since you went offline.
If you cannot see the sale you were looking for in your sales history, you can use the filters and search to help:
- Search: Tap the magnifying glass, and type customer name, receipt number, or staff member name.
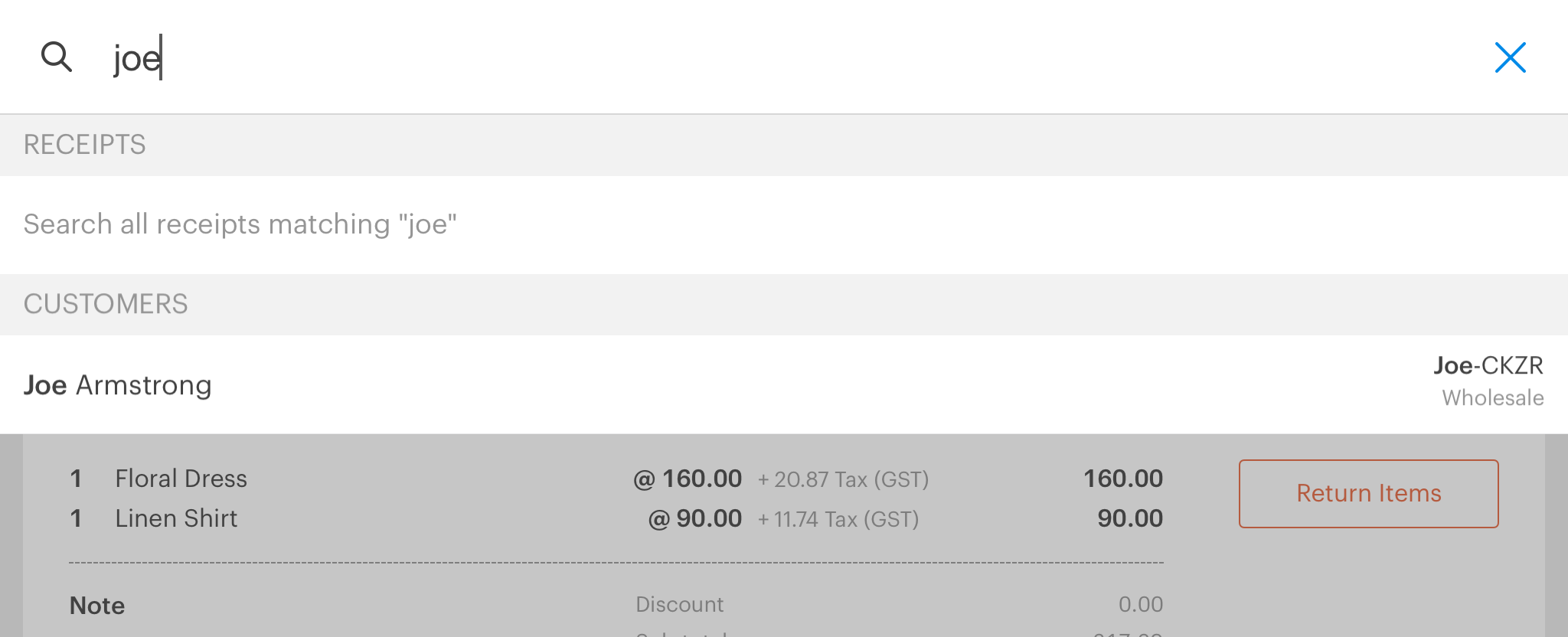
Note: If you have got filters active, the customer and user search will only return sales from within that period/outlet/status. This does not apply to receipts.
Sale Status: Tap 'Open Sales' to change the filter to Layby, On Account, Parked, or Closed Sales
Date: Tap 'Filter by date' and choose a day, month, or year to refine your results.
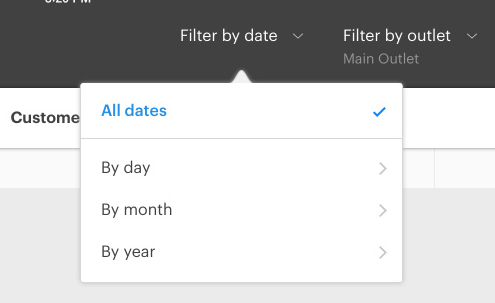
- Outlet: Tap 'Outlet' and choose which (or all) of your outlets to broaden your search.
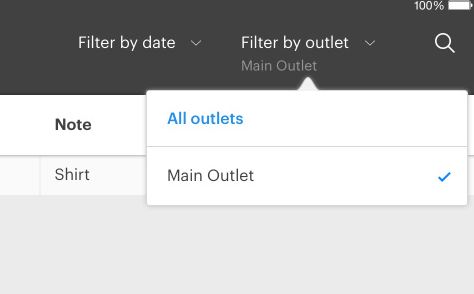
Once you have found the sale, tap it to see more details.
Open a sale:
To open an On Account, Layby, or Parked sale:
1. Tap on the menu button on the top left and open ‘Sales History’.
2. Use the filter options to search by receipt number (or other details) if required.
3. Once the sale is located tap on it to expand the details.
4. Tap "Open Sale" to continue processing the sale in the sell screen.
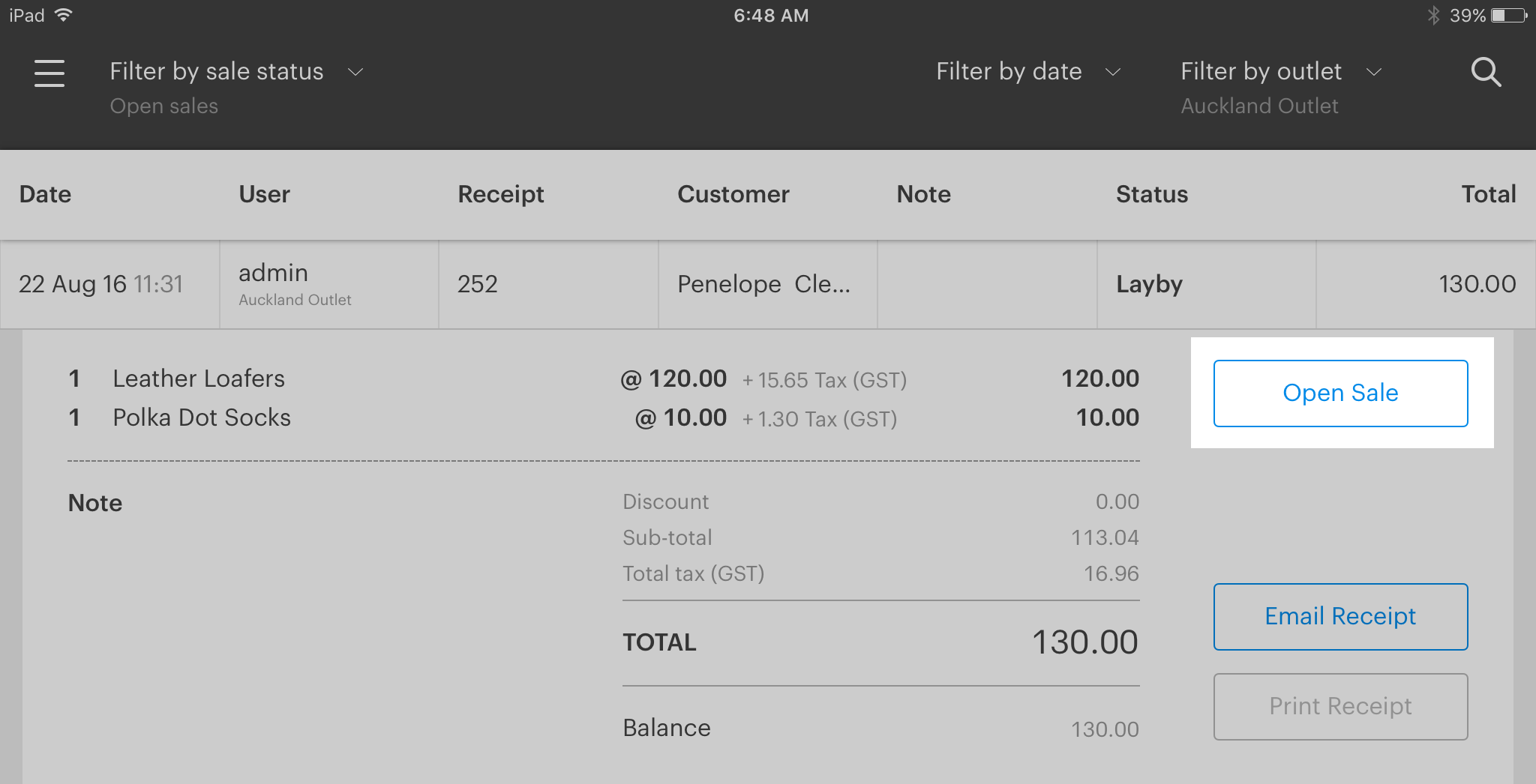
Important: You cannot retrieve a parked sale if there has been a payment applied.
Return a completed sale:
1. Ask the customer for their receipt (if required under your policy) or for their name and date/time of the sale or other details required to find the transaction.
2. Tap on the menu button on the top left and open ‘Sales History’.
3. Use the filter options to search by receipt number (or other details) if required.
4. Once the sale is located tap on it to expand the details.
5. Check the item being returned to ensure it matches the item sold.
Next, click on the 'Return Item' button. Clicking this button will load the customer's sale onto the sell screen.
Reprint a receipt:
1. Ask the customer for their receipt (if required under your policy) or for their name and date/time of the sale or other details required to find the transaction.
2. Tap the menu button on the top left of the screen and select 'Sales History'.
3. Click on the sale you would like to reprint, this will expand the sale and show more details.
4. Tap "Print Receipt."
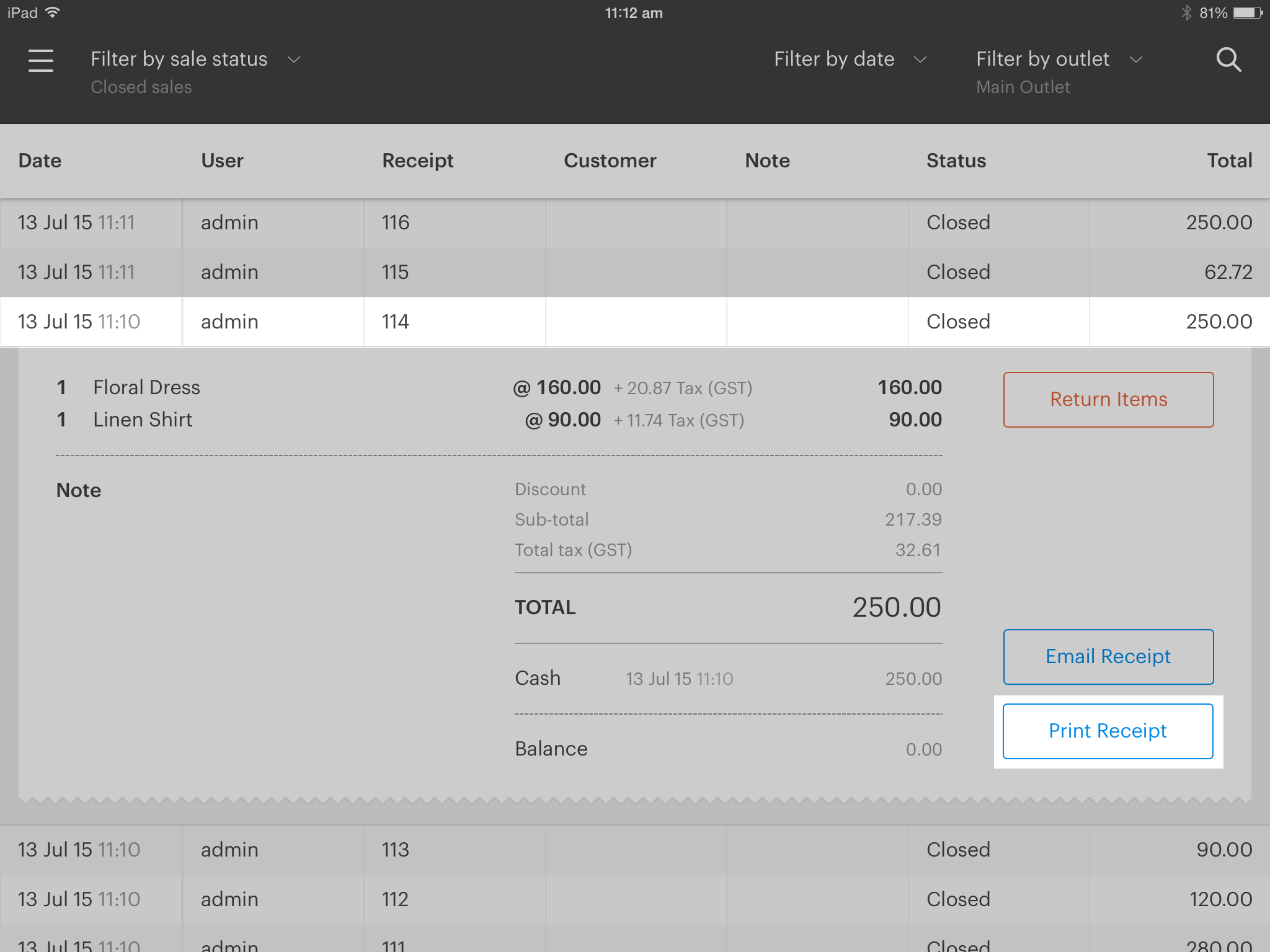
Looking for an older sale? Try to filter by date or use the magnifying glass on the top right to search for a sale by customer, user or receipt number.
If you need to print a gift receipt from a historic sale:
1. Ask the customer for their receipt (if required under your policy) or for their name and date/time of the sale or other details required to find the transaction.
2. Tap on the menu button on the top left and open Sales History.
3. Use the filter options to search by closed sales, receipt number or other details if required.
4. Once the sale is located tap on it to expand the details.
5. On the right of this expanded view is a Gift Receipt button. Tapping this button will bring up the print preview screen from where you can print out your receipt.
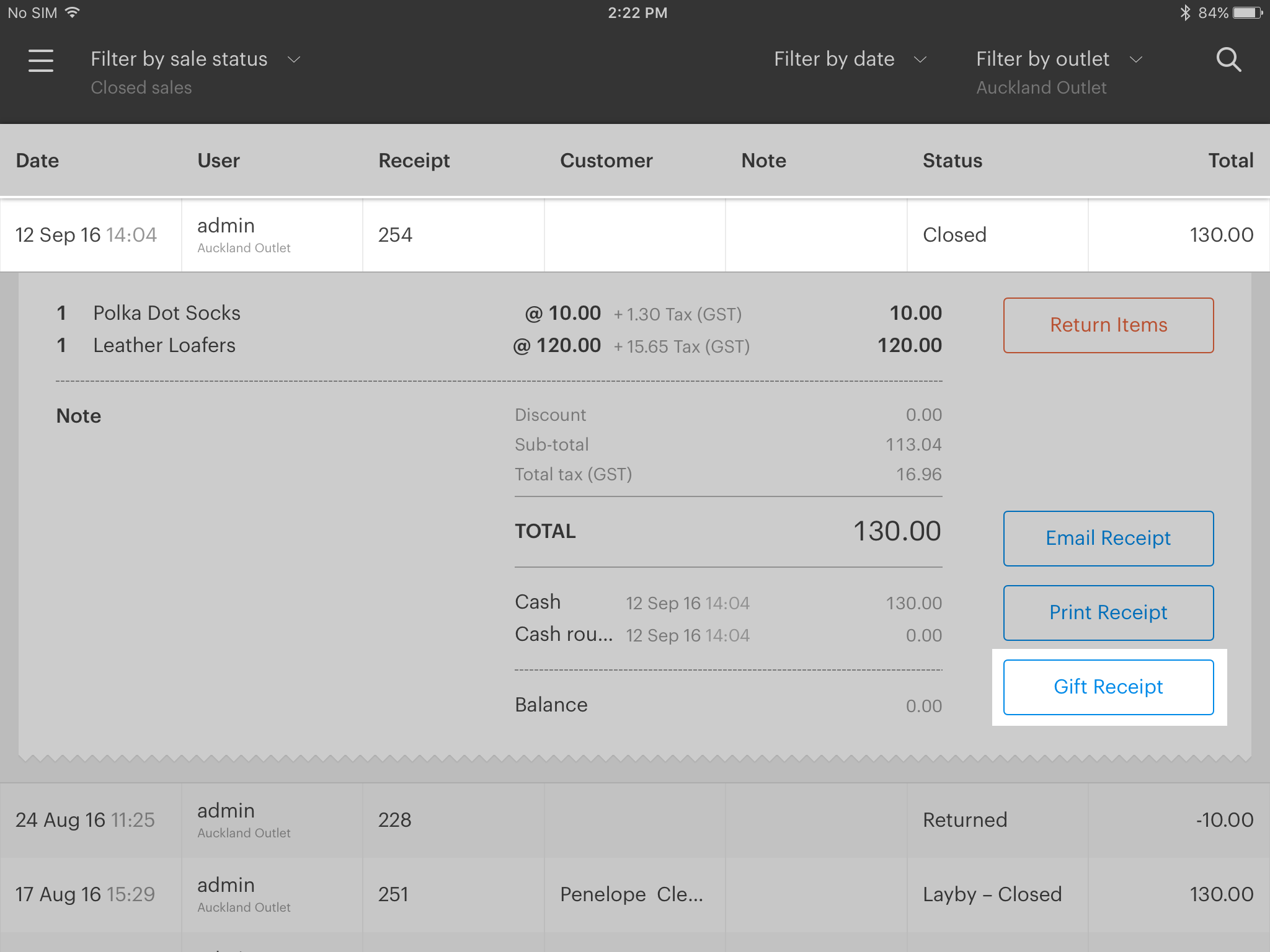
Related Articles
User cannot see sales history in Vend Register
If you come across an issue wherein a particular user cannot see sales history on the iPad application, please complete the following steps as part of troubleshooting Please navigate to Dashboard -> Setup -> Users and untick the outlet that the user ...Multi Outlet Time Zones
Important: Multi outlet time zones will only work with the new sell screen for Mac and PCand the iPad Register app. Previously in Vend, you were only able to specify a single timezone for an account. This made it difficult for retailers, who have ...Vend Integration Guide
Important notice These details are accurate at the time of writing this Help file. However, from time to time Vend may make further changes that are unknown to Unleashed.When importing products from Vend, Unleashed will also pull across Stock On ...Sales History for Vend on Mac or PC
What is the Sales History? How is the Sales History different from the Sales Ledger? Finding your way around the Sales History Sales History tabs Filters List of sales Viewing sale details Returning a Sale Retrieving and Continuing Sales Retrieving a ...Lightspeed X Series| Editing Sales
Editing sales is essential when you need to correct mistakes, update customer information, or adjust transaction details. This guide will help you efficiently modify existing sales, ensuring your records are always accurate. Editing sales in the ...