Setting up Store Promotions in Vend for PC and Mac
To add and edit your promotions:
1. Navigate to Products -> Promotions.
Here will be a page listing all current promotions. If you already have a promotion setup, you can click on this promotion in the list below to expand and edit it.
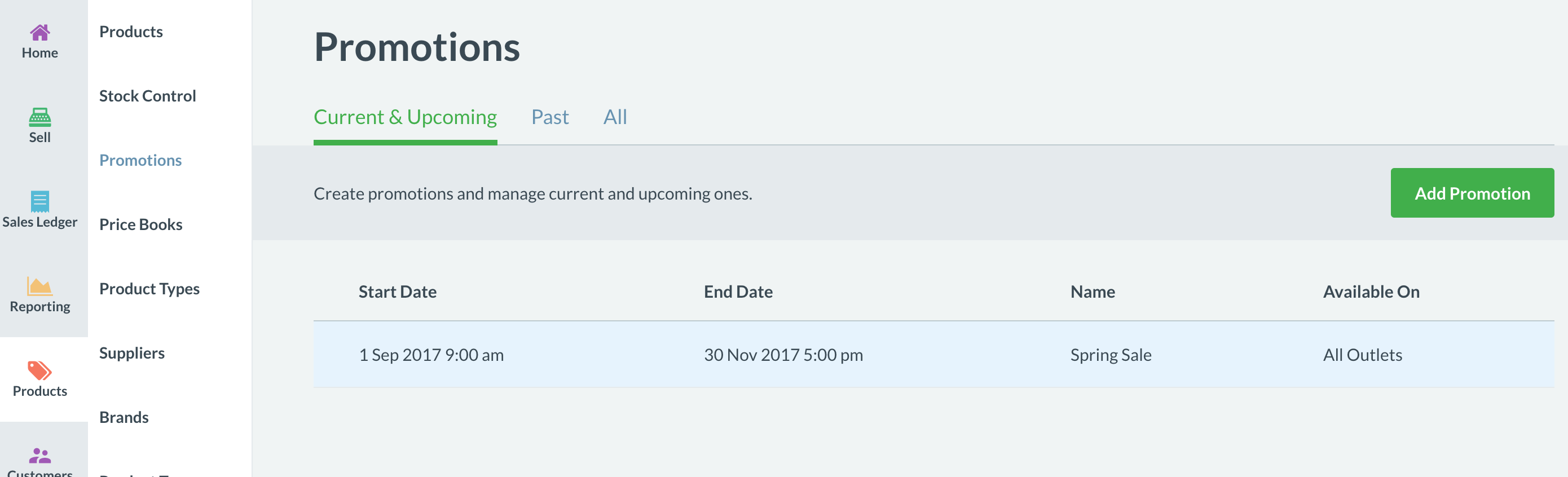
2. To add new promotion, click the Add Promotion button on the top right side of the page.
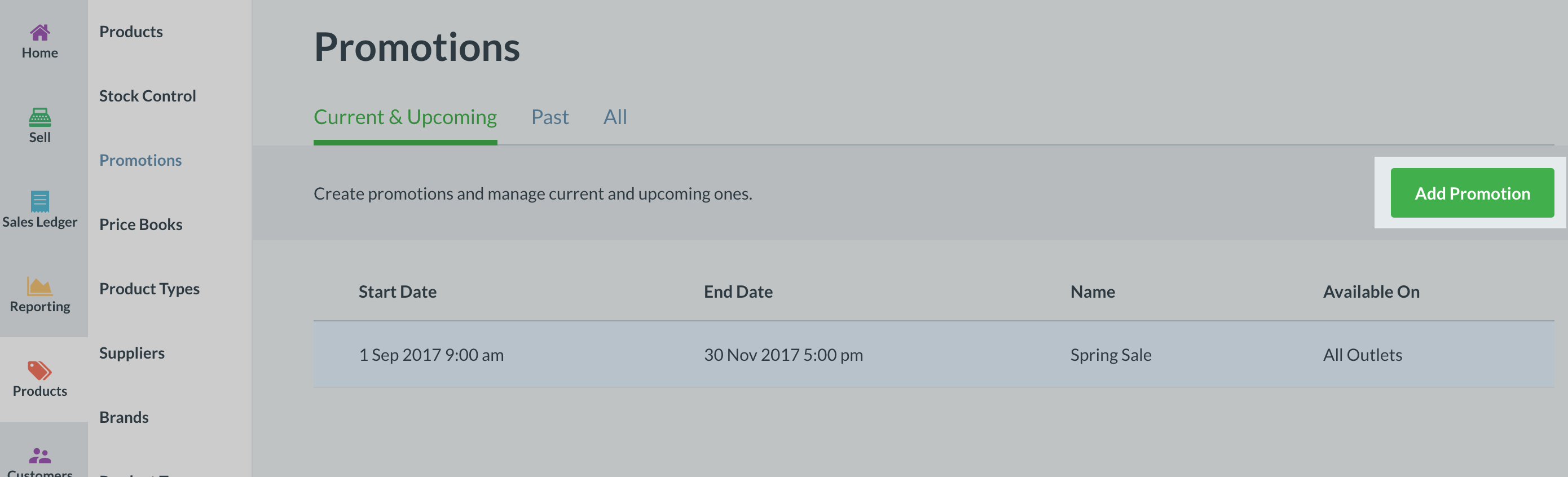
3. Give this promotion a name and a short description.
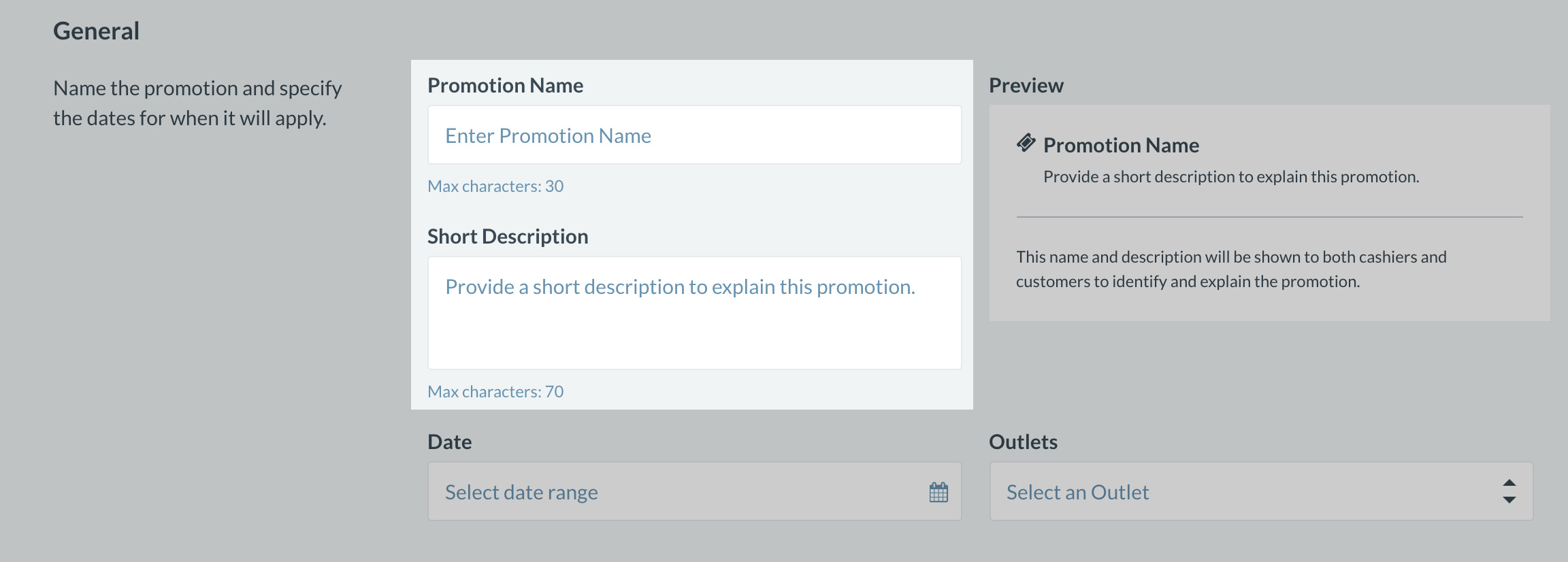
4. Specify the date range for this promotion
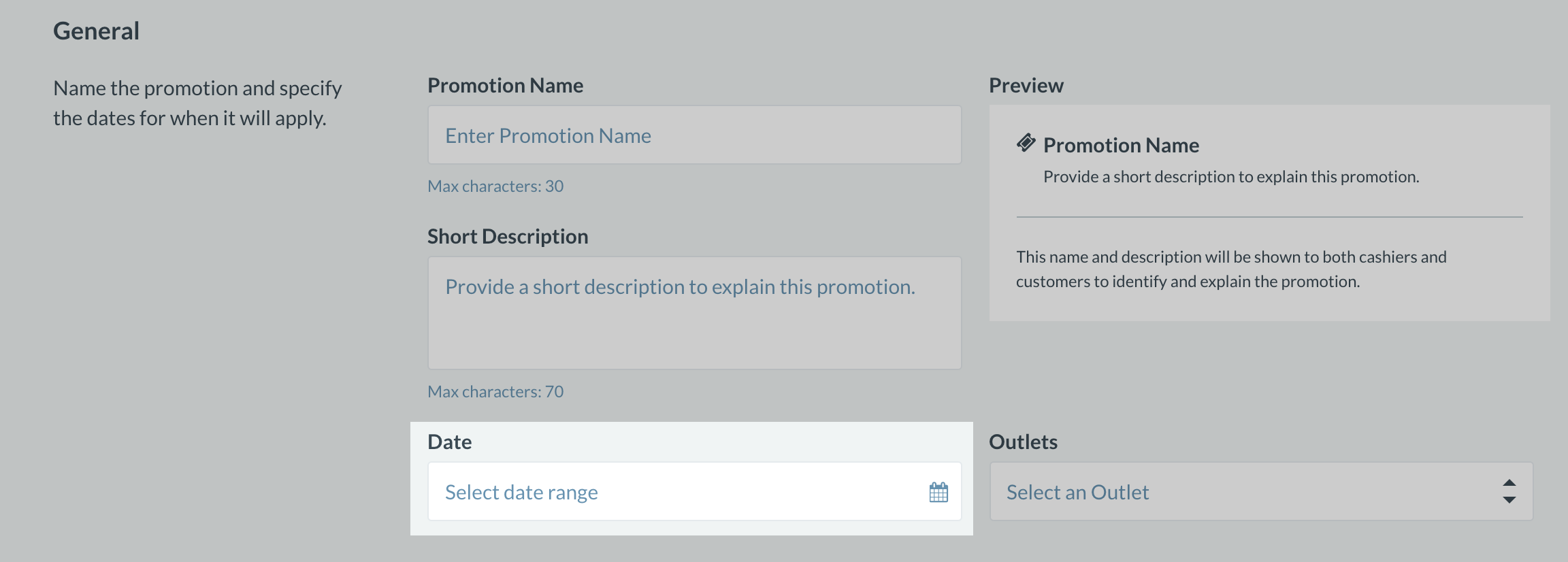
5. And choose which outlet(s) this promotion will apply to.
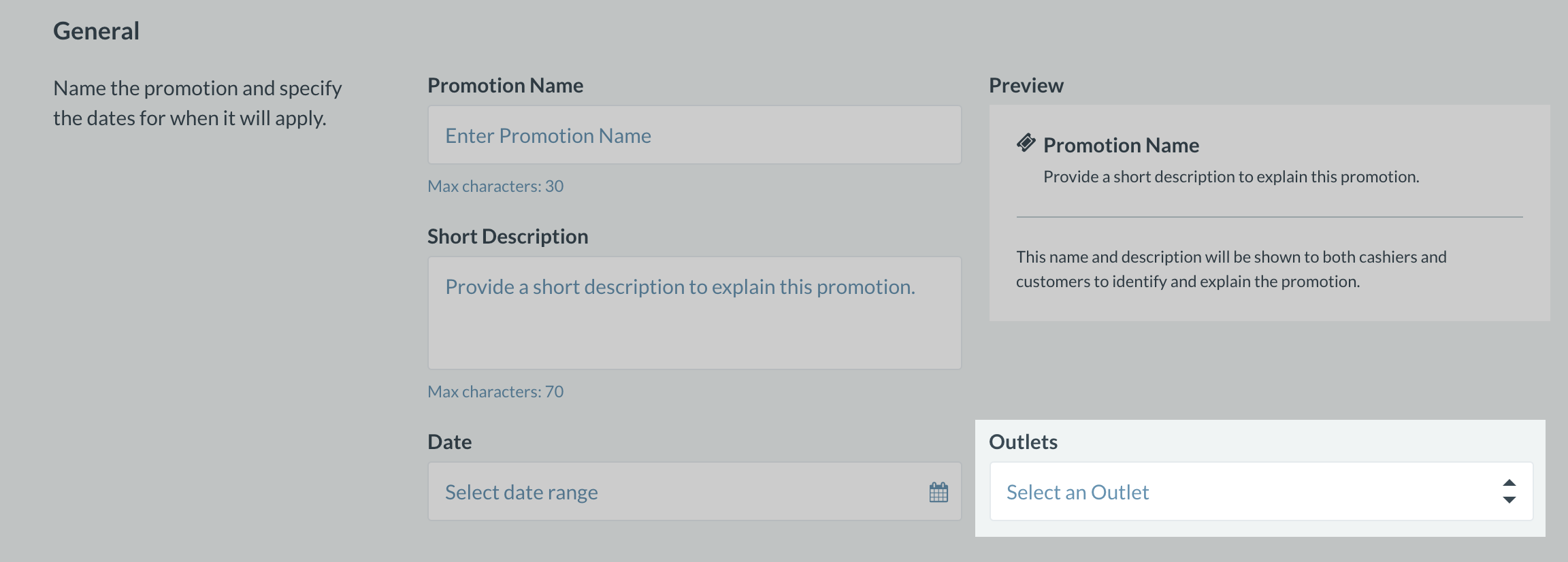
Note: If you select All Outlets, any future outlets that are added to your store will also include this promotion.
6. Next, set the percentage discount or a dollar discount of this promotion. This discount will be applied to the current retail price of all products included in this promotion.
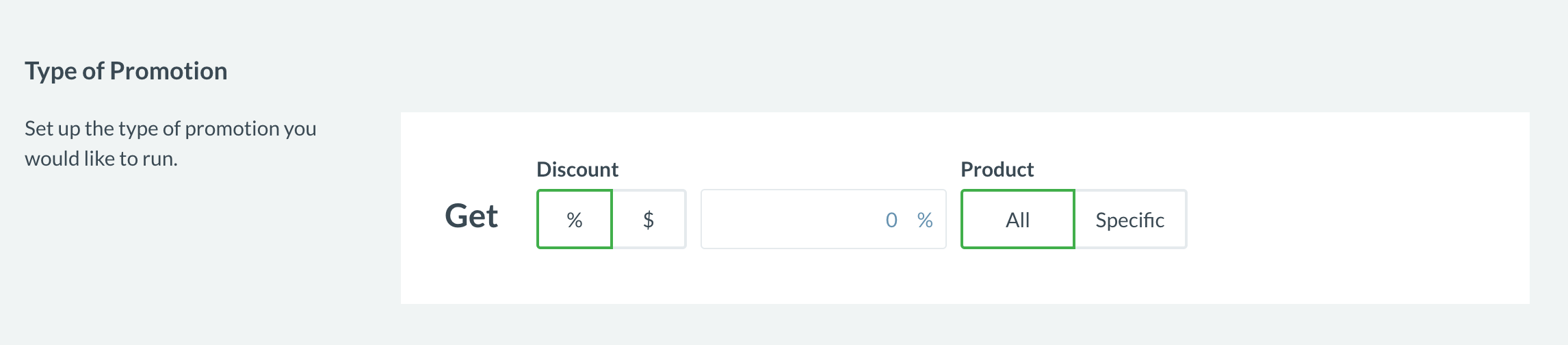
7. Finally, specify whether this promotion applies to all products or a specific product set.
To include only specific products, click 'Specific' and use the search bar to filter by tag, type, brand and supplier.
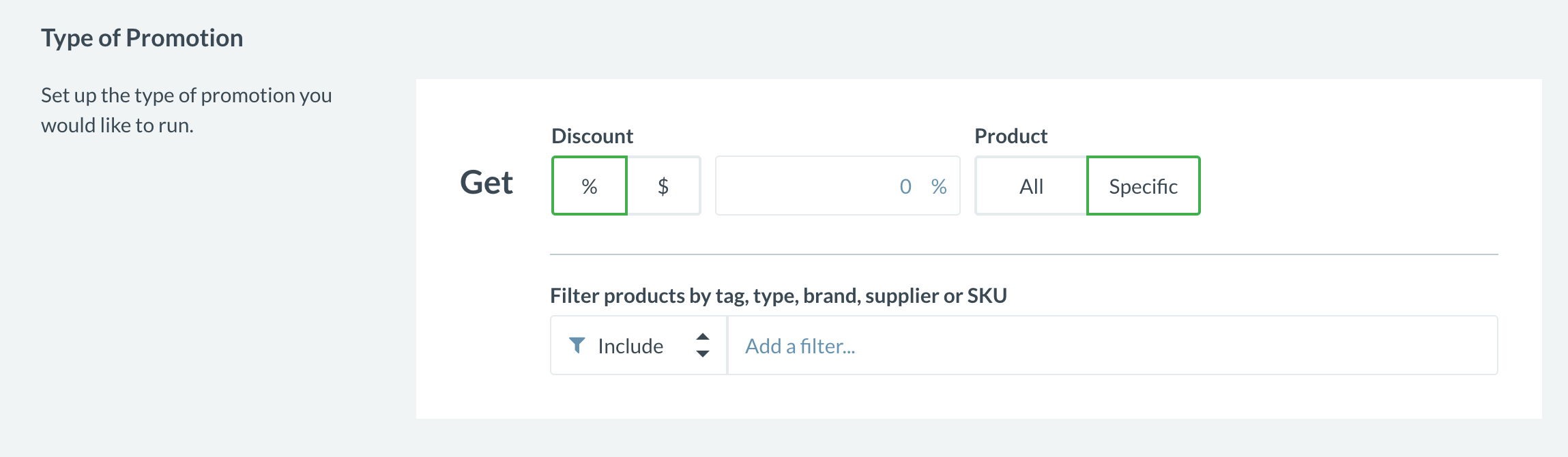
Tip: At this point, you can also choose to make this promotion available to all customers or one specific customer group. This is useful in cases where this promotion is available to VIP or member customers only.
8. Choose to earn loyalty from promotions.

9. Once you've completed the above steps, click save. You will now see this promotion in your promotions list.
You can test this promotion by adding a relevant product or customer group to the sell screen when processing a sale.
Note: If you have two or more active promotions(for example, one for a specific customer group and one for products) the larger discount will always be taken.
Viewing items that are part of a promotion:
1. Navigate to Products -> Promotions and click on a promotion in the list below.
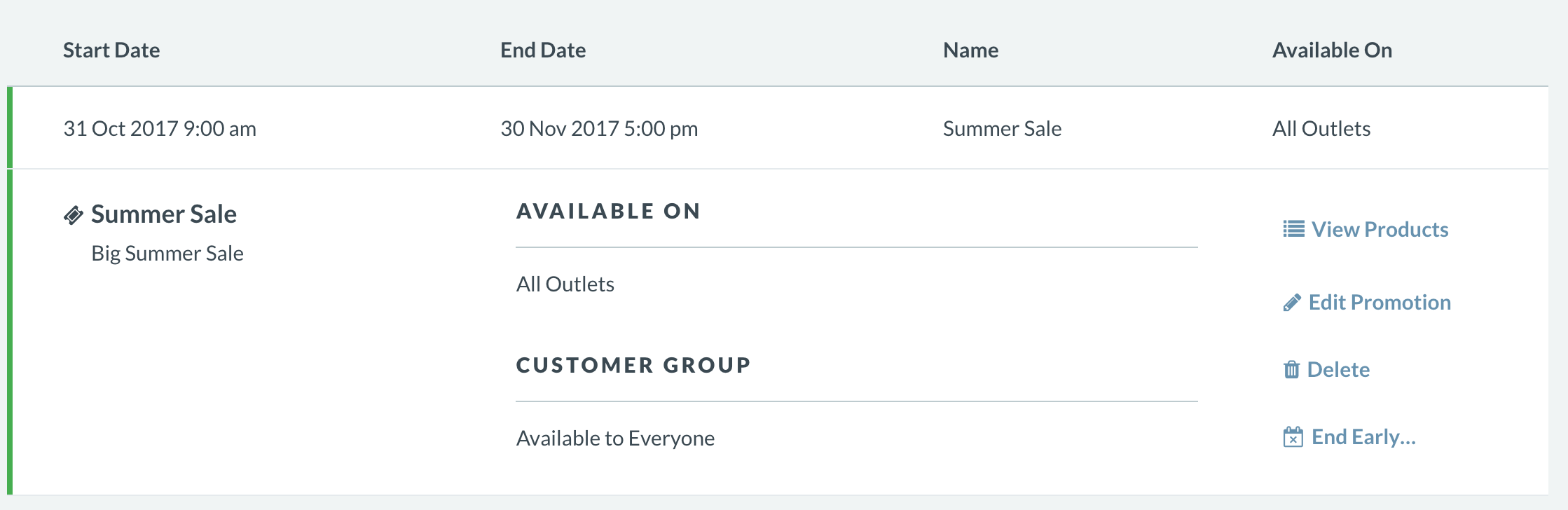
2. Once here, click the View Products button to the left of the page.
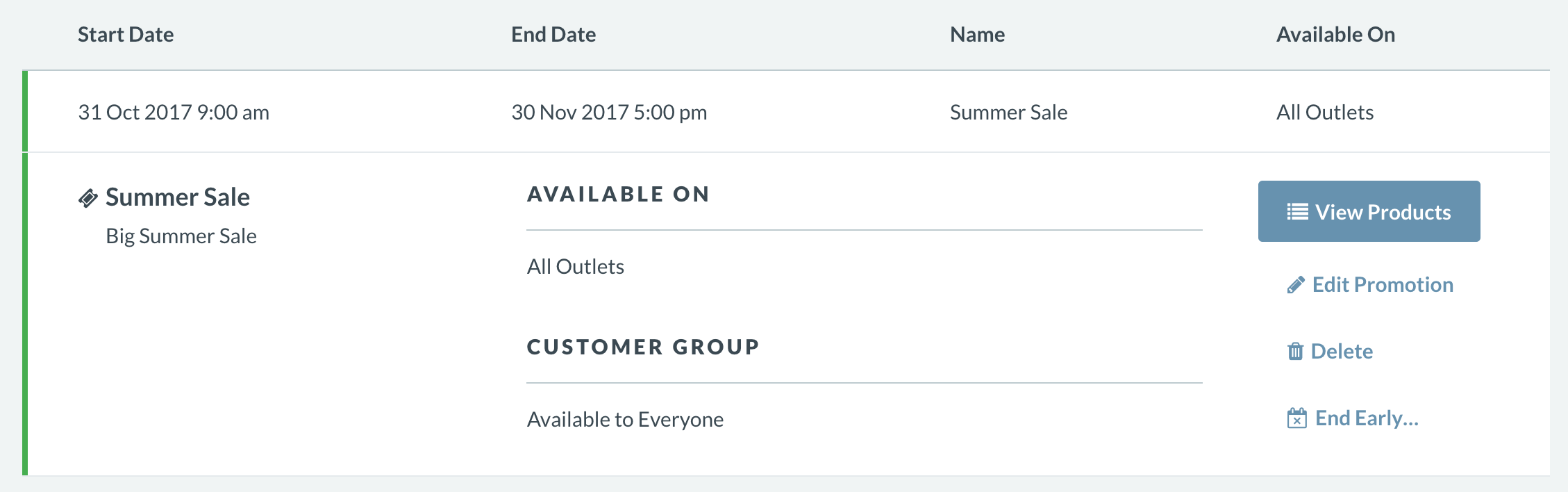
This will open a list of all the products currently involved in this promotion.
Ending a promotion:
Your promotion will automatically end on the end date that you've specified. If you need to end the promotion early, it is highly recommended that you edit the promotion's end date rather than delete the promotion.
Who can add and edit promotions?
Adding and editing promotions will be off by default for cashiers and on by default for managers. The admin user can change these permissions on the user permissions screen.
Related Articles
Setting up promo codes for Basic promotion in Vend
Vend's new Promo Codes feature is an extension to their Promotion's feature which will let you set up Promo Codes to offer your customers discounts on all or selected products in your store. Important: Promo Codes are only available for retailers ...Setting up your Quick Keys for Mac and PC
Important: If you are using the Vend sell screen on Mac or PC, make sure you setup your Quick Keys using the following guide. Creating your Quick Keys layout Adding products to your Quick Keys Layout Managing existing Quick Keys layouts Enabling and ...Setting up Promo Codes for Advanced Promotions in Vend
Setting up Promo Codes for Advanced Promotions Note: Advanced Promotions are only available for retailers who are on vend's latest Pro, Enterprise, Advanced or Multi-Outlet pricing plans. For more information on the types of advanced promotions you ...Sales History for Vend on Mac or PC
What is the Sales History? How is the Sales History different from the Sales Ledger? Finding your way around the Sales History Sales History tabs Filters List of sales Viewing sale details Returning a Sale Retrieving and Continuing Sales Retrieving a ...Adding Customers to a Sale in Vend for Mac or PC
To record a customer on a sale, follow the steps below: 1. In the right-hand search box, type the customer's name, phone number, email, company or customer code. 2. A drop-down will show matching customer names. You can keep typing more letters until ...
