The Shopify Integration - How does it work, and how do I set it up?
The Vend-Shopify integration enables you to easily link an online Shopify store to your Vend account.
If you're new to selling online, the integration takes the pain out of setting up your first store, and makes it easy for you to manage sales, inventory, and reporting.
If you've already got a Shopify store, you can use the integration to streamline your operations by managing your inventory and sales reporting in a single system.
Overview of the integration

You can think of the integration as an extra store-window for one of your Vend outlets.
When you turn on the integration, the Shopify store links to one of your Vend outlets.
You can pick which of that outlet's products are shown online. Shopify will show available inventory levels from the linked outlet.
When a customer makes a purchase in your online store, it will be recorded in the linked outlet in Vend, and your inventory levels are updated.
When a customer makes a purchase in the linked outlet, or you complete a stock order, transfer, or stock-take, your Shopify store will automatically be updated.
Integrating other apps, such as inventory managers, with your Shopify store may cause problems. Please test thoroughly before switching on another integration to your Shopify store when linked with Vend. Any third party integration that changes your prices, SKUs, or handles will cause problems.
Setting it up
Important steps before you begin:
- We recommend setting up a new register in Vend in the outlet you want to link to Shopify. This is because sales received in Shopify after you close your register for the day will re-open the register. Setting up a separate register helps to ensure all your reporting is clear.
- Make sure you have set up all the products you need before activating the integration. When you first turn it on, you'll have an option to push all your products to Shopify. After this point, you'll need to push them one-by-one.
- We also recommend you take a back-up of any product data in either system before you begin. You can export your Vend products on the Product page and you can export your Shopify products on their Product page.
- Once the two stores are linked, you must manage all of your products in Vend.
You will need:
- A Shopify account. You can sign up here.
- Your store URL, and your login credentials.
How do I set it up?
1. In Vend, open the setup page, and click 'add-ons'.
2. Find the Shopify add-on, and click 'Add to Vend'.

3. Input your Shopify store URL. If you've got your own domain (e.g. mystore.com) make sure you tell us your Shopify domain (e.g. mystore.shopify.com). Click 'Save'.

4. If you're not already logged in to your Shopify store, you'll be asked to enter your Shopify log-in credentials.
5. Then, you'll be able to pick how you set up your products:

- If all your products are in Vend, and you want them ALL in Shopify , click 'Publish all to Shopify'.
If all your products are in Shopify (existing Shopify user) , click 'Import all from Shopify'.
Note: Any pictures attached to these Shopify products will not be carried across to Vend.
If you have products in BOTH systems , please contact our Support team.
If you only want to publish SOME Vend products to Shopify , select 'Manage products manually'.
Note: Selecting 'Manage products manually' will take you to your product page to publish individual products. These can be published by clicking the grey Shopify logo. You will need to return to the Shopify settings page in Vend to complete your setup when you finish.
You'll be taken to the Shopify page.
6. Choose which register you'd like us to record Shopify sales on.
Remember, you're only linking ONE outlet to Shopify, so the register you pick here determines what inventory levels we use.
Note: You may like to set up a separate register for your Shopify sales so that it's easier to report on these sales.
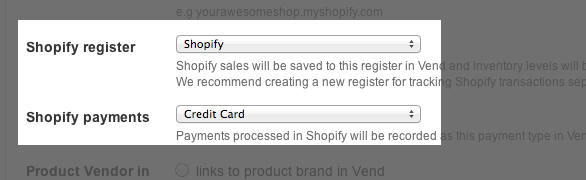
7. Choose the payment type you'd like us to record your payments on. This could be your normal credit card type, or you might like to set up a separate payment type just for Shopify payments.
Important: Vend gift cards do not work with Shopify.
Shopify has a 'Product Vendor' field. This field is shown on your Shopify webstore.
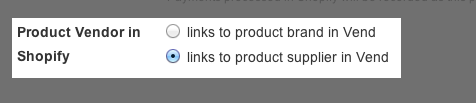
You can choose for this to match either:
- Product brand in Vend
- Product supplier in Vend
Automatic updates
By default, your sales in Shopify will automatically be added to your Vend store, and update the available inventory. If you do not want your sales to automatically appear, untick this box.
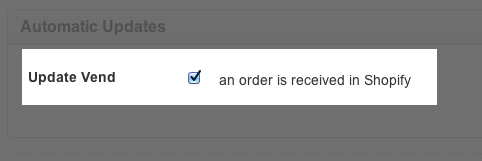
This means your Shopify orders will only appear in Vend when you manually add them using the 'Get Shopify Orders' button.
Important: If you set this to 'off', and later turn it back on, you need to make sure you manually pull any final orders through.
Once you've saved the settings, you're ready to go in Vend.
Important: Don't unlink and re-link your stores, unless you're planning on deleting all items from your Shopify store and starting from scratch.
How does the integration work?
Adding new products
How do I do it?
1. Create the product in Vend.
2. Publish the product to your Shopify store. You can either click 'Publish to Shopify' on a specific product page, or just find the item in your product list, and click 'Publish to Shopify'.

3. Add beautiful images and other details needed for online sales, such as weight, in Shopify.
FAQ on adding products
Will my photos in Vend show in Shopify?
The first time you publish a product to Shopify, we'll also publish the primary photo in Vend for that product.
Important:
Shopify will only pull across the main picture of a product from Vend. If you have any additional pictures attached to any of your Vend products these will need to be added to Shopify manually.
If you update or add a photo to a product that is already published, this will NOT update Shopify.
Note: Photos in Vend are small sizes, so most customers prefer to add a high-quality photo in Shopify.
How will my variant and composite products display?
Composite products will show as an individual product in Shopify, with the information matched to the composite product in Vend, rather than the component items. Sales of a composite product in Shopify will still update the inventory of those items in Vend.
Important: Shopify does not support fractional inventory levels on products.
Variant products will display as a single item in Shopify, with drop-down menus to select your different variant options on the product's page. This means that you won't be able to display each item in your Shopify store separately. If a product is set up as a variant in Vend, all versions of the variant will be sent to Shopify. You cannot only publish some versions to your Shopify store.
If you want to display each item individually, you'll need to set them up as separate items in your Vend store.
What product information is sent to Shopify from Vend, and what fields are they displayed in?
VendShopify
NameTitle, Page Title
DescriptionDescription, Meta Description
TypeType
Supplier or BrandVendor
TagsTags
Variant NameVariant Name
Variant OptionVariant Option
Stock TrackingOff - N/A, On - On, product only sold when inventory > 0.
Adding or Adjusting Inventory

How do I do it?
- Complete an order, transfer, stock-take, or stock adjustment in the Vend outlet linked to your Shopify store.
- When the order (or transfer, stock-take, stock adjustment) is completed in Vend, the changes will be pushed to your Shopify store. Note: If you have a lot of products, especially in a stock-take, these changes may take some time to update your Shopify store.
FAQ on inventory
I ordered stock into my store and it isn't showing!
Your Shopify store only shows inventory for the outlet it is connected to. Check that your stock order is into the correct store.
If it isn't, you'll need to transfer the inventory into the Shopify-linked outlet.
If it is, it can sometimes take a few hours for our update request to Shopify to process. If it still hasn't updated after an hour, contact our Support Team.
My store is sold out online, but I have inventory!
Check that the inventory is in your Shopify-linked outlet. If it's not, transfer the inventory to that outlet.
If it is, please contact our Support team for assistance.
Receiving an order in your Shopify store
How does it work?
- A customer completes a sale (order) in your store.
- In Vend:
- The sale and payments are recorded in the linked outlet on the register you have selected.
- The inventory level for that outlet is reduced by the sold amount.
- In Shopify
- The order will be recorded.
- An email will be sent to the customer confirming the sale.
- You need to fulfill the order on the Shopify order fulfillment page.
- The order fulfillment will send a shipping confirmation to the customer.
FAQ about Shopify sales
How do shipping charges show in Vend?
When you link your Shopify store, we'll create a 'Shipping Charges' product. Each Shopify order with shipping charges will have this product, with your shipping charge amount, added to the sale.
This means you can also report on the total amount of shipping charges using the Product reports in Vend.
What happens if I have a bank deposit payment type?
If you accept payments made via bank deposit, the sale from Shopify will be sent to Vend at the time the order is made. The sale balance will show as unpaid.
When the customer pays you, you will need to record the payment and fulfill the order in Shopify, and record the payment in Vend. Updating the sale in Shopify WILL NOT update the sale in Vend.
To apply the payment in Vend:
- Your register MUST be open when you apply the payment.
- Locate the sale in the history screen.
- Click the 'apply payment' link.
- Select the payment type, today's date, and the current time. This time MUST be after the register was opened, and before the register was closed, or your payment will not appear in your register closure reporting.
I need to update a linked product
How does it work
A product you have in both Shopify and Vend should almost always be updated in Vend. The exceptions are:
- Photos
- Weight
All other fields (name, price, tags, type, description etc.) should be edited in Vend.
When you edit a product in Vend, the update will automatically be pushed to Shopify when you save the changes. This will update ALL fields for the product, other than images, and Shopify specific fields, like weight and compare-at price.
If you need to update a large volume of products, you can complete this via CSV import.
If you're adding new variants to a product, these will automatically publish to Shopify when they are saved.
FAQ about updating products
I changed a product and it hasn't updated. Why?
Sometimes, updates take a while to process. If the update does not publish after 1 hour, contact our Support Team.
I need to hide a linked product
You can toggle the visibility of a product in Vend if you do not wish to display it in Shopify anymore. This can be useful if a product is seasonal, or you no longer sell the product currently but may sell it again at some point in the future.
To hide a product, navigate to the Products screen in Vend and find the product you wish to disable.
Next, choose Edit Product.
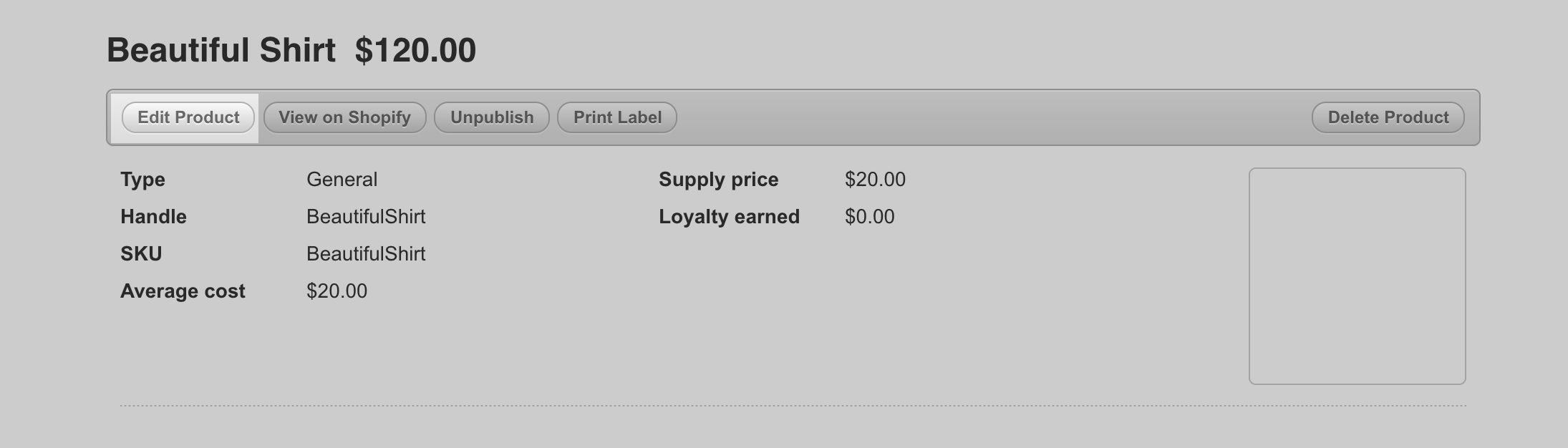
Once on the Edit Product screen, untick "this product can be sold".
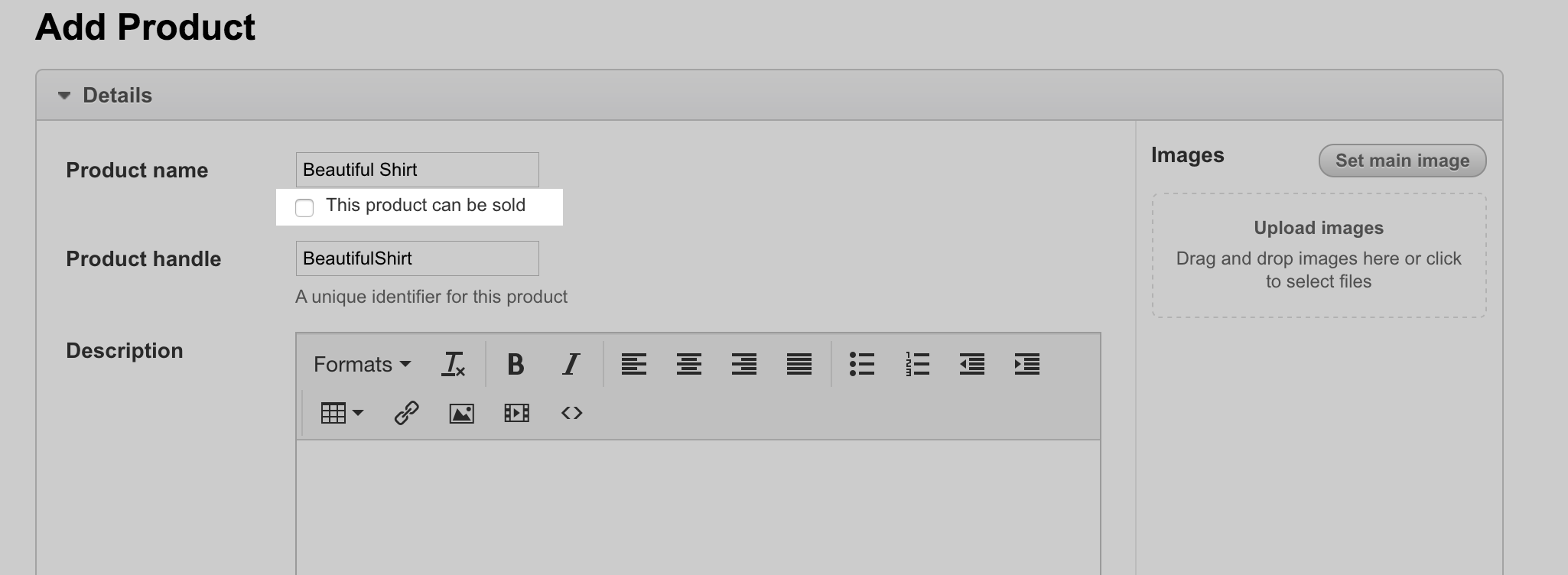
This will disable the product in both Vend and Shopify. It will no longer be accessible on your Shopify store or the Vend Sell screen, however, it does not break the link between the product in Vend and Shopify, so any updates made to the product in Vend will still carry across to the product in Shopify.
To confirm that this has worked you can click the View on Shopify button on the product page.
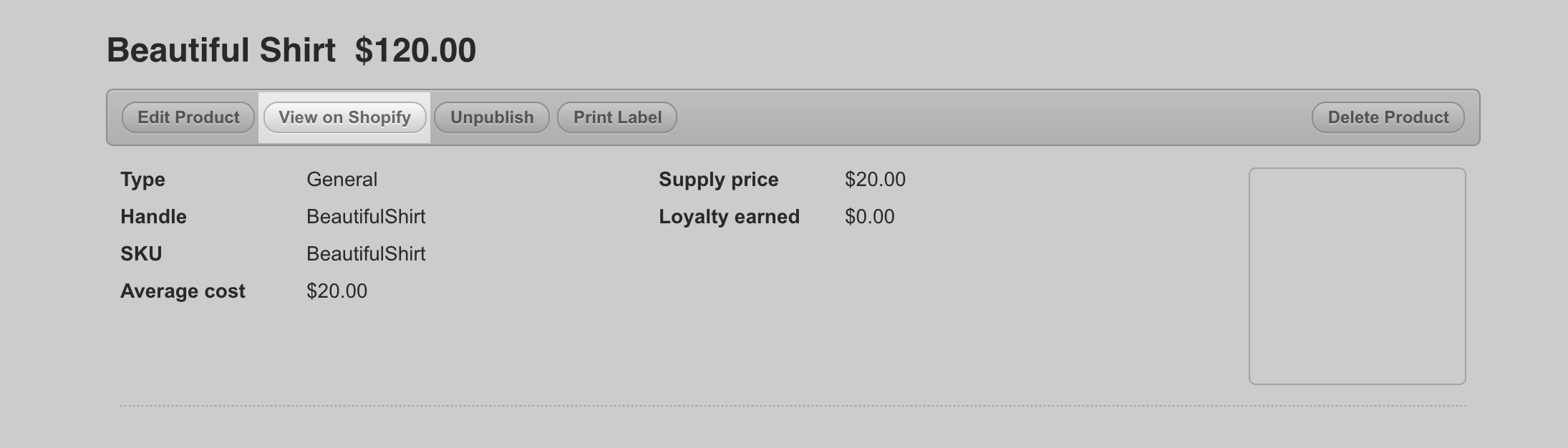
On Shopify, under visibility, the online store box should be unticked.
Important: If you make any changes to this product in Vend, it will be made visible again in Shopify.
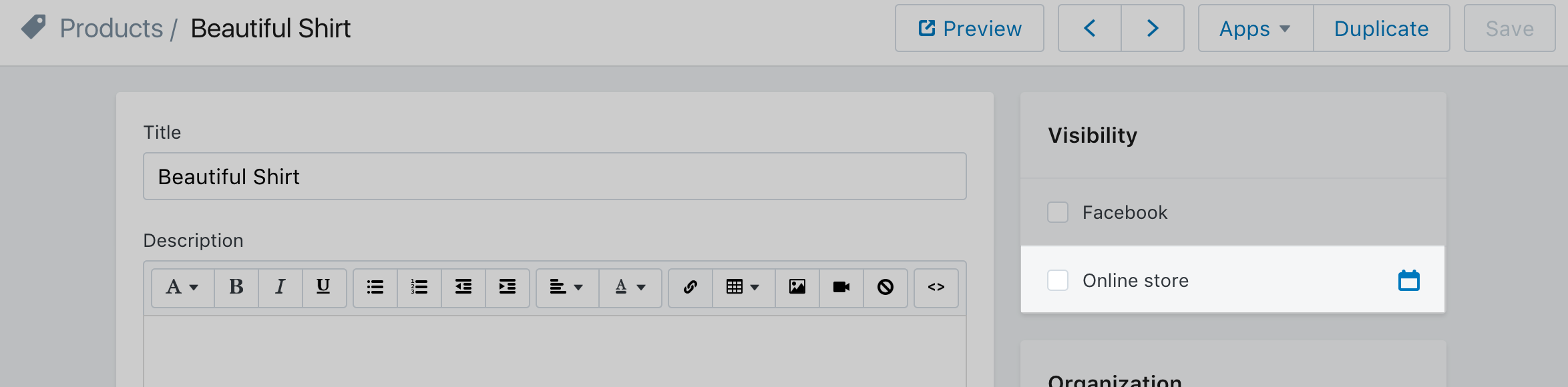
If you wish to enable the product again, follow the same steps above but this time ensure that the "this product can be sold" box is ticked.
I need to delete a linked product
I want to delete the product from my Vend store AND my Shopify store
Always delete the product in Vend. This will automatically update your Shopify store. Do NOT manually delete the product in Shopify.

I only want to delete the product from my Shopify store.
This is useful for items you no longer have in inventory, and will not be reordering. You may not want to delete them from your Vend store, as you want to keep the sales history.
In Vend, click the 'unpublish' button on the product page. This will break the link with Shopify. The item will still appear on your Shopify store at this stage. Next, delete the item from your Shopify store.
Important: This does not apply to products with variants. You must delete the variant in Vend to remove it from Shopify.

Using Loyalty with Shopify
There are several limitations to using Shopify and Vend Loyalty together. If your Shopify store is a major sales channel, we do not recommend using Vend Loyalty and Shopify at the same time.
If your Shopify store in only a minor sales channel, you may still wish to use both features. Make sure your read the limitations below before deciding to use Shopify and Vend Loyalty together.
Earning Loyalty:
- Customers who make their first purchase through your Shopify store will receive a welcome email for your loyalty program. Their first sale will not earn loyalty.
Redeeming Loyalty:
- Loyalty cannot be redeemed via Shopify and can only be redeemed in-store.
Using Shopify Promo Codes
How do promo codes used in Shopify appear in Vend?
A promo code in Shopify allows the customer to either receive a percentage discount off their sale, or to receive a dollar value discount. Some promo codes may also offer free shipping.
In Vend, there is currently a bug with how these sales display. The sales will have the correct items, totals, payments, quantities, notes, and discount information listed for each item. However, the discounts will be totaled incorrectly in Vend. This only impacts how the sales display in the history page, and the discount totals in reports.
Related Articles
Vend Integration Guide
Important notice These details are accurate at the time of writing this Help file. However, from time to time Vend may make further changes that are unknown to Unleashed.When importing products from Vend, Unleashed will also pull across Stock On ...HTTP Basic Auth deprecation
Note: If you're not a developer and you don't have any integrations/addons then you probably don't need to worry about this! If you're unsure, read on to learn more. What is HTTP Basic Authentication? HTTP Basic Authentication is a mechanism used to ...Shopify Integration Guide
Shopify is a complete e-commerce solution that allows you to set up an online store to sell your goods. It lets you organize your products, customize your storefront, accept credit card payments, track and respond to orders. The integration ...How do I Create a Product List for Vend using a CSV?
You can add your products into the app one-by-one, or you can use our handy CSV import feature to add your products in one list. To learn how to do this, follow the instructions below: Note: Editing existing products? Click here to learn how. Before ...How do I set up my QuickBooks Online integration?
How does it work? The QuickBooks Online integration enables Vend customers in the US to easily post their end of day sales, payment counts, and cost of goods sold to their QuickBooks Online account. This makes it quick and easy for retailers to keep ...
