Using the Vend Sales Ledger
What is the Sales Ledger?
The Sales Ledger is a back-office screen in Vend that allows you to manage your sales across all of your channels, whether this is in store at the point of sale, or online using an Ecommerce integration. When viewing the Sales Ledger, you can get an overview of all the closed, parked, layby and pending on account sales that have been processed across your stores.
If you have integrated Xero with Vend, the Sales Ledger is where you can come to manage all of your on account postings to Xero. This includes sales that have and have not posted to Xero.
Tip: Unlike the Sales History, the Sales Ledger does not allow you to conduct any point of sale functions such as continuing parked sales or returning sales.
How is Sales Ledger different from Sales History?
Sales Ledger is the place where the store manager or account administrator can oversee the accuracy of their store’s transactions and make sale-specific adjustments where required.
The Sales Ledger is used to edit or void transactions, view which orders the store has received, and if a sale has posted to Xero.
Admins or account administrators can use the Sales Ledger to report on individual transactions, view details of each transaction, edit and void transactions, edit payments, view and reprint receipts using a different receipt template, and re-post account sales to Xero.
States of Sales in the Sales Ledger:
There are a number of sale states that you will see in the Sales Ledger. They are as follows:
- Closed Sales
- On Account Sales
- Parked Sales
- Voided Sales
- Laybys and Completed Laybys
- Returns
- Parked Returns
- Voided Returns
Some of these sales can be edited within Sales Ledger. We will walk you through which sales types can be edited, and the impacts of making these changes in Vend.
Closed Sales
A Closed Sale is one that has been processed and paid in full. Multiple actions can be taken on Closed Sales, including:
- Editing the Sale
- Voiding the Sale
- Editing Applied Payments/Refunds
- Viewing and Reprinting Receipt
Returns
When a Return is processed within Vend, the original sale is linked to it in the Sales Ledger. You can click on a returned product to view the details of the original sale. Returns can be voided, but when done, the original sale that the return is linked to is not voided.
Finding your way around the Sales Ledger:
The Sales Ledger is made up of two main sections; the search filters and the list of sales. For more information on these two sections read on below:
Filters:
The search filters can prove beneficial in narrowing down your search for a specific transaction in the Sales Ledger, as here you will see all sales records for your store since you began using Vend. Depending on the number of transactions you have processed in your store, you may want to use the search filters to make finding a transaction easier.
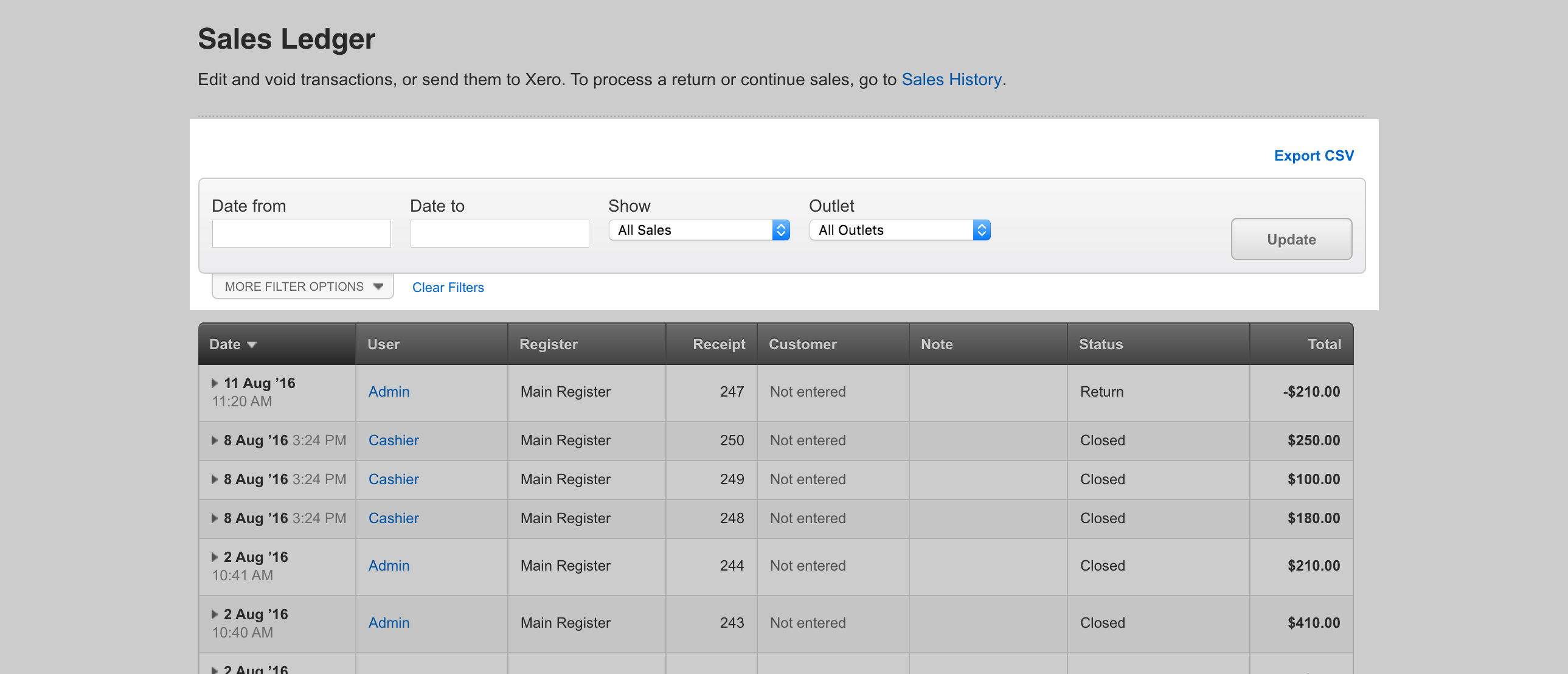
Here, you can filter by a specific date or date range, by sale type, outlet or register the sale was made on, the receipt number of the sale, the sale amount, the Vend user who processed the sale, or the name of the customer who was attached to the sale.
List of sales:
Below the filters are the list of sales. Here is where all of your sales records are found. This list will be adjusted based on the filters you specify in the section above. By default, the list will show the most recent sales transaction first and will show basic information about your sales.
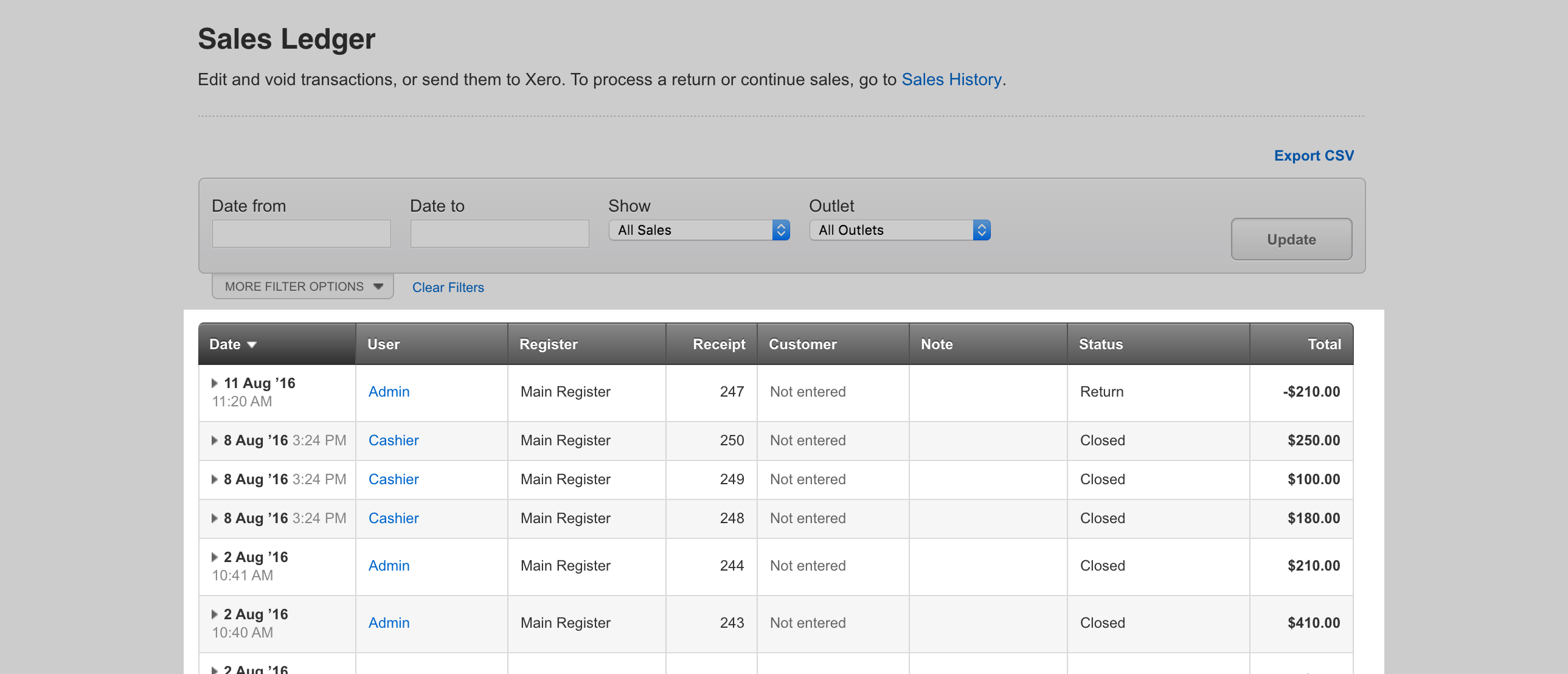
For a more detailed look at the sale, click on the column header.
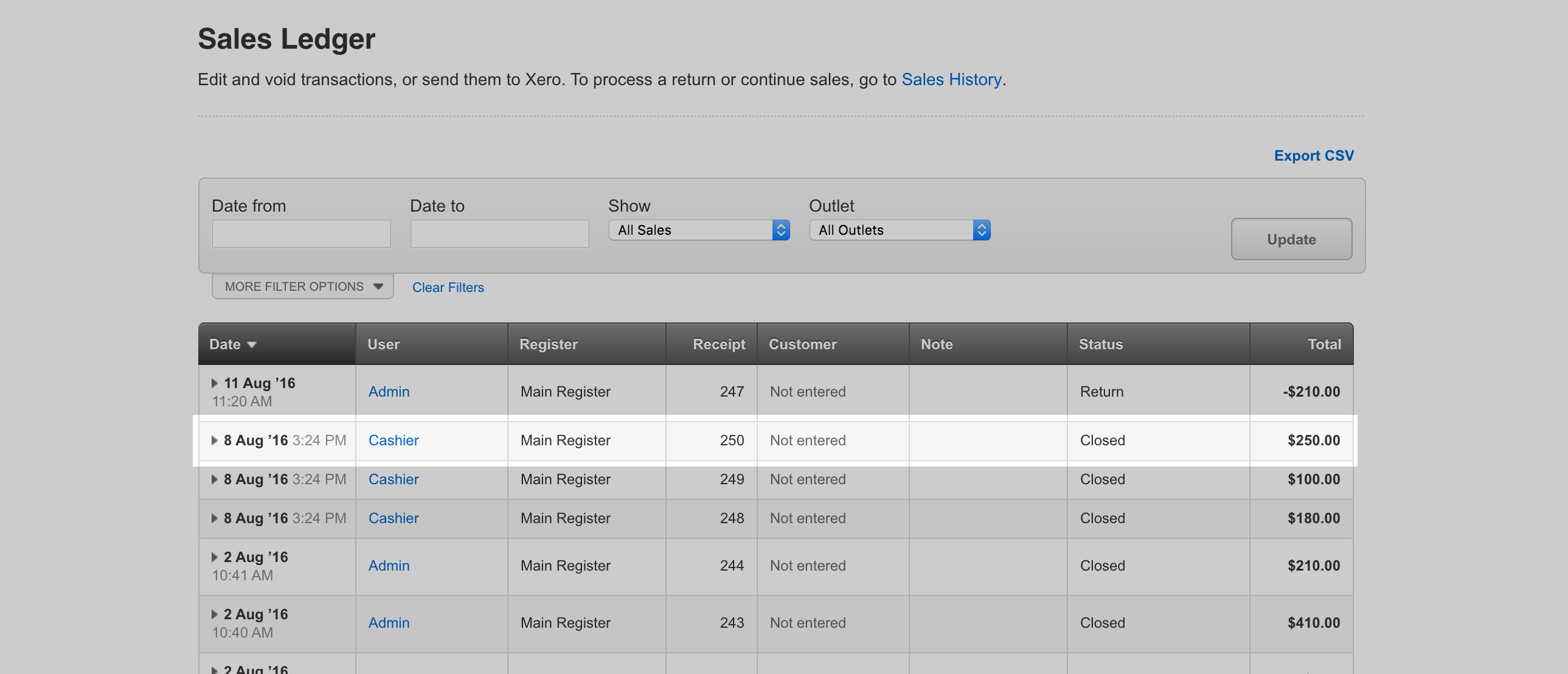
Clicking on the column header will expand the sale and provide you with a detailed breakdown of the products involved in the sale and the payments that were applied. Expanding the sale will also reveal some sale management options.
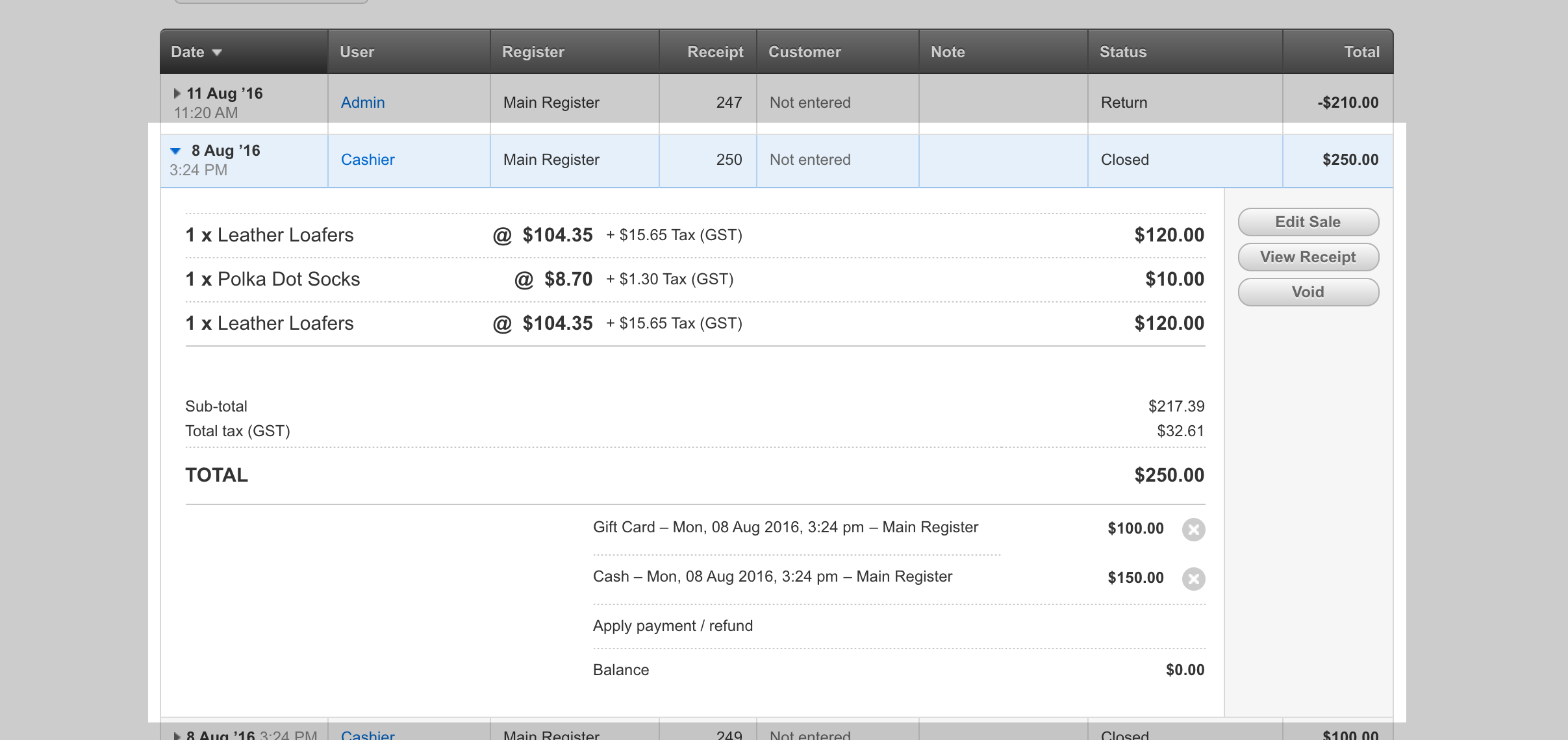
From here you can edit the sale, review and reprint receipts or void the sale if required. For more information on these actions, when to use them, and how the actions impact your sale, check out the section below:
Sales Ledger and Training Mode
Training mode is an option available in Vend for Mac or PC that allows you to try out Vend without affecting any of your store data. You can return to the Training Mode anytime you want.
Trialing Vend in Training Mode is ideal for processing test sales as all sales processed in Training Mode will not be recorded or synced to Vend. This eliminates the need to edit or void transactions and payments.
After exiting Training Mode confirm that the blue bar has disappeared before processing any real sales. If any sales are processed while Training Mode is still active, they will be treated as dummy sales, and will not be recorded or synced to your store data.
For more information on how to use Training Mode, check out this link here.
Best Practices for using the Sales Ledger
Editing Sales:
Sometimes, you may need to add a customer to a sale or fill out some extra details after the sale has been processed. The ‘Edit Sale’ function allows you to add a customer or note to a sale after the sale was created.
To do this, expand the sale and click the 'Edit Sale' button on the right.
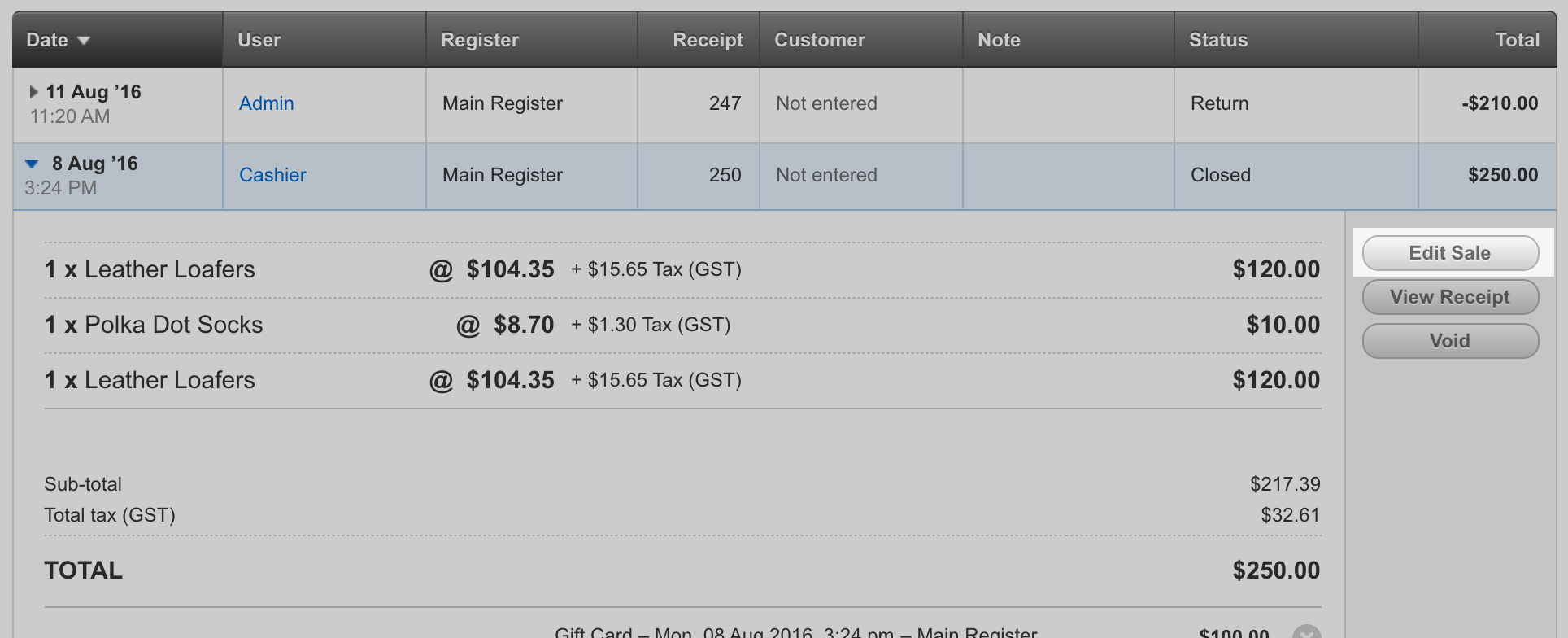
This will open the Edit Sale page, where you can add the customer or note to the sale.
Note: You can add a customer to a sale in this screen, if you forgot to add them at the time the sale was processed. However, you cannot remove a customer from a sale.
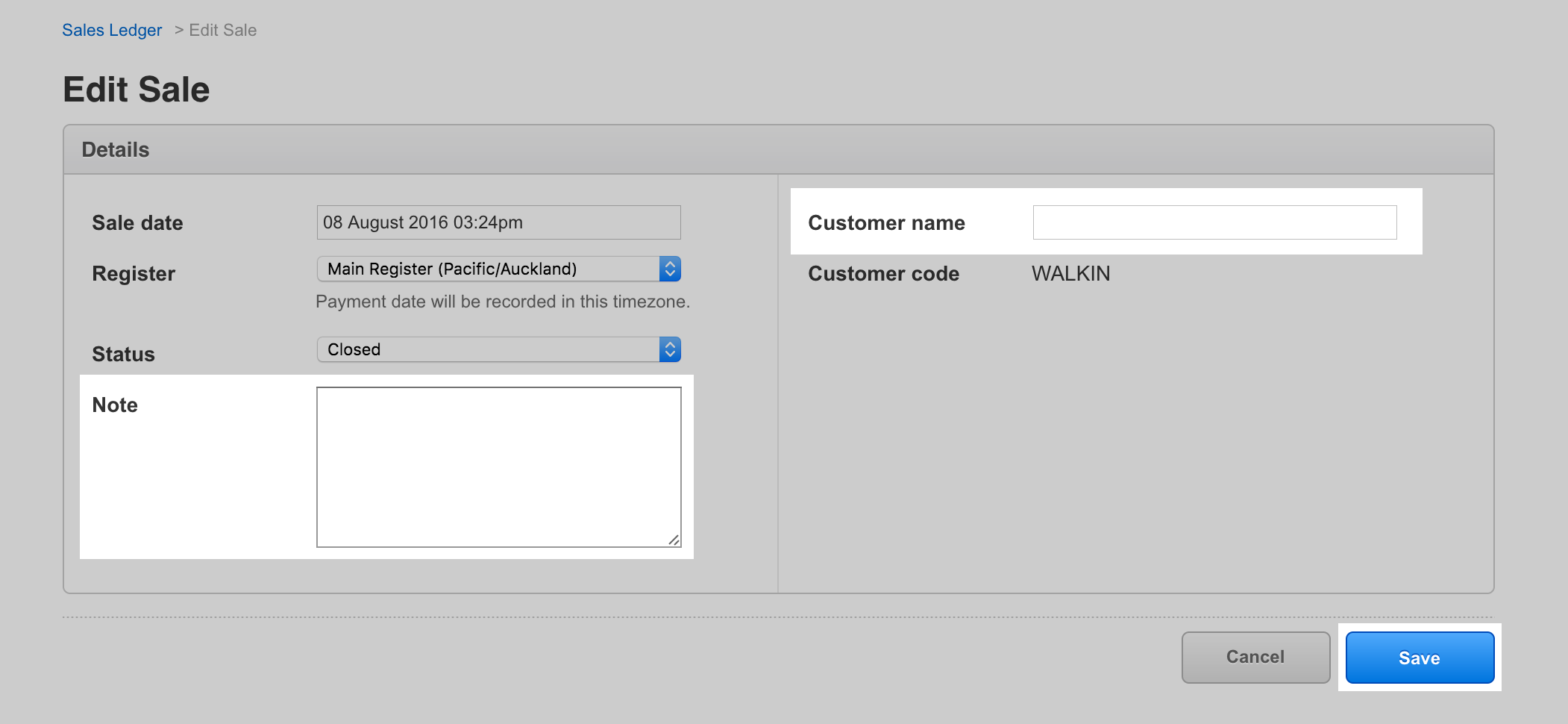
Click save to apply any changes you have made.
The following transaction types can be edited in Vend:
- Closed Sales
- Layby Sales
- Parked Sales
- Returns
- Parked Returns
Note: Although additional editing features exist in this screen, we do not recommend using these features unless absolutely necessary. By altering sales parameters, such as changing the sale date and time or the register the transaction was processed under, your daily register closure totals, reports, and related sales reports may adversely be affected.
Voiding Sales:
If a sale has been made by accident and needs to be removed, you can use the Sales Ledger to void sales. Voiding a sale will send the sold products back into stock and cancel out any payments that were put against this sale.
Note: You will still be able to see the details of this sale in your Sales Ledger, even after it has been voided. This is for recording purposes in case you need to review voided sales in the future.
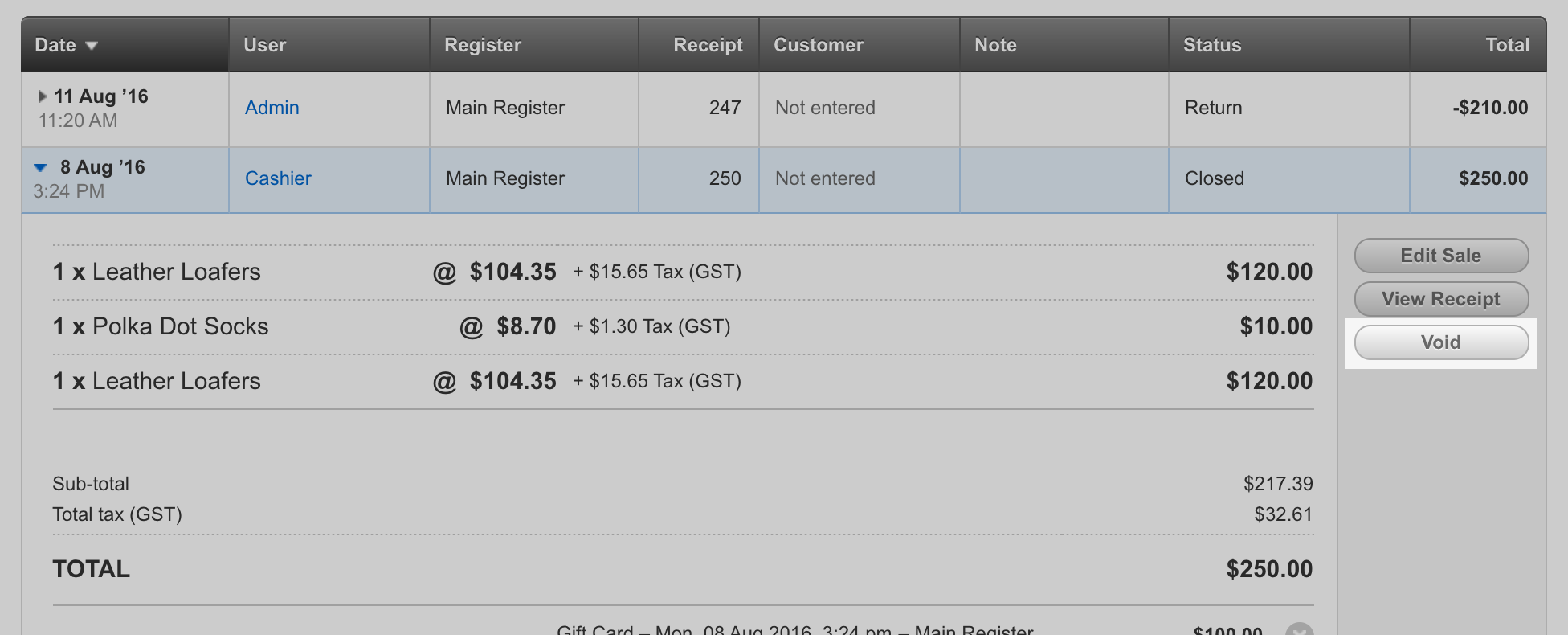
The following transaction types can be voided in Vend:
- Closed Sales
- Parked Sales
- Layby Sales
- On Account Sales
- Returns
- Parked Returns
- Gift Cards
Editing a Payment on a Sale:
Important: By reapplying the payment to a sale you are essentially reprocessing the sale. Because of this, the stock will be removed again. Before making edits to the payments, be sure to make a note of the current inventory levels of the products involved in these sales. Once you have reapplied the payment, make sure to readjust the stock level of the products involved in the sale.
Deleting, adding, and editing payment details can be processed against the following transaction types:
- Voided Returns
- Voided Sales
- On Account Sales
- Closed Sales
- Parked Sales
- Returns
- Parked Returns
- Laybys
Deleting an applied payment from a transaction changes the status from ‘Closed’ to ‘Parked’.
If a payment has been incorrectly applied to a sale, or the incorrect payment amount has been processed, this will need to be corrected. If this happens, you can edit the payment to correct the payment error.
To do this, expand the sale and make a note of the payment details (including time and date) and click on the red 'X' icon next to the payment entry.
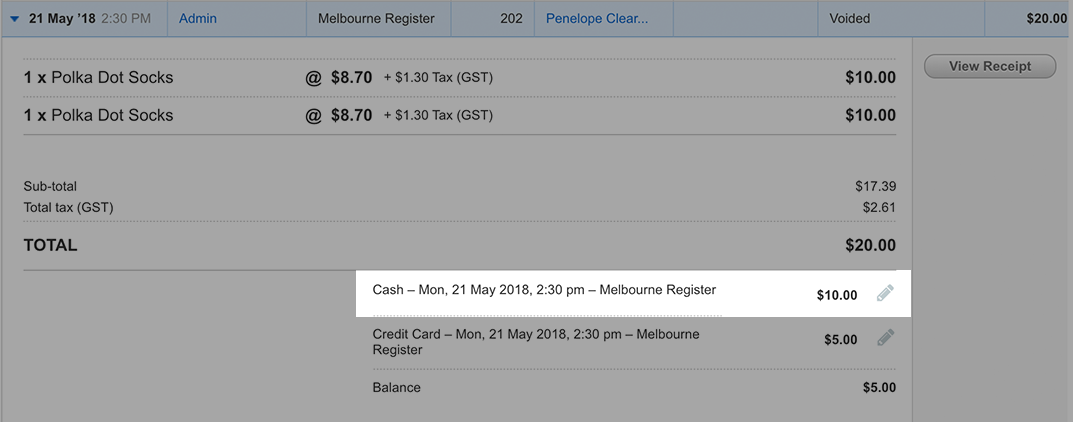
Next, click Apply Payment/Refund.
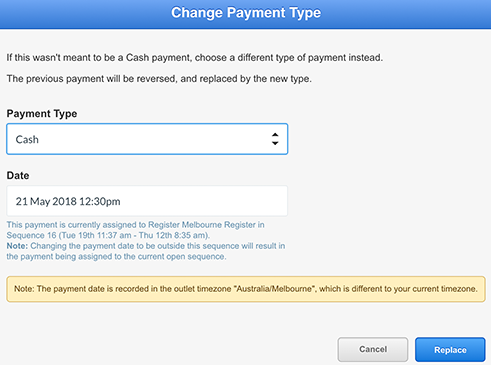
In this screen, complete and edit the payment information as required, and click Save when complete.
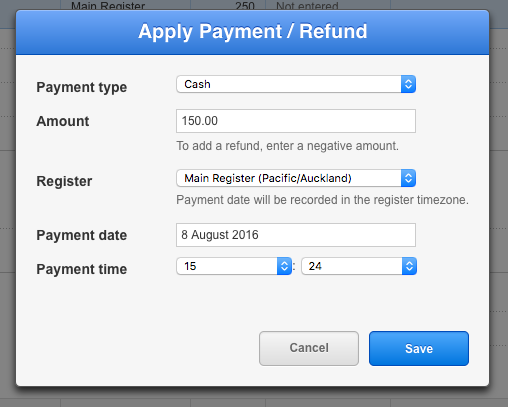
Important: If you are are changing the date of a payment against a sale on this screen, please ensure it is correct before saving. If you enter a different date, this payment amount may fall under a different register closure.
Xero Postings:
To check your Xero postings in the Sales Ledger, look for a blue or red Xero icon next to an account sale. If the icon is blue, it has successfully posted to Xero. Clicking on this blue icon will take you through to the invoice in your connected Xero account.

If the Xero icon is red, the account sale has not posted successfully to Xero. To retry, click the red icon. If the re-post is successful, the icon will appear blue. If the re-post is unsuccessful, Vend will generate an error message outlining what's gone wrong. For more information on the most common Xero error messages and how best to fix them, check out this article here.
Reprinting Receipts:
The Sales Ledger allows you to reprint receipts for past sales. You can also reprint receipts using different receipt templates.
To do this, click a sale line to expand it. To reprint the receipt, click the 'View Receipt' button.
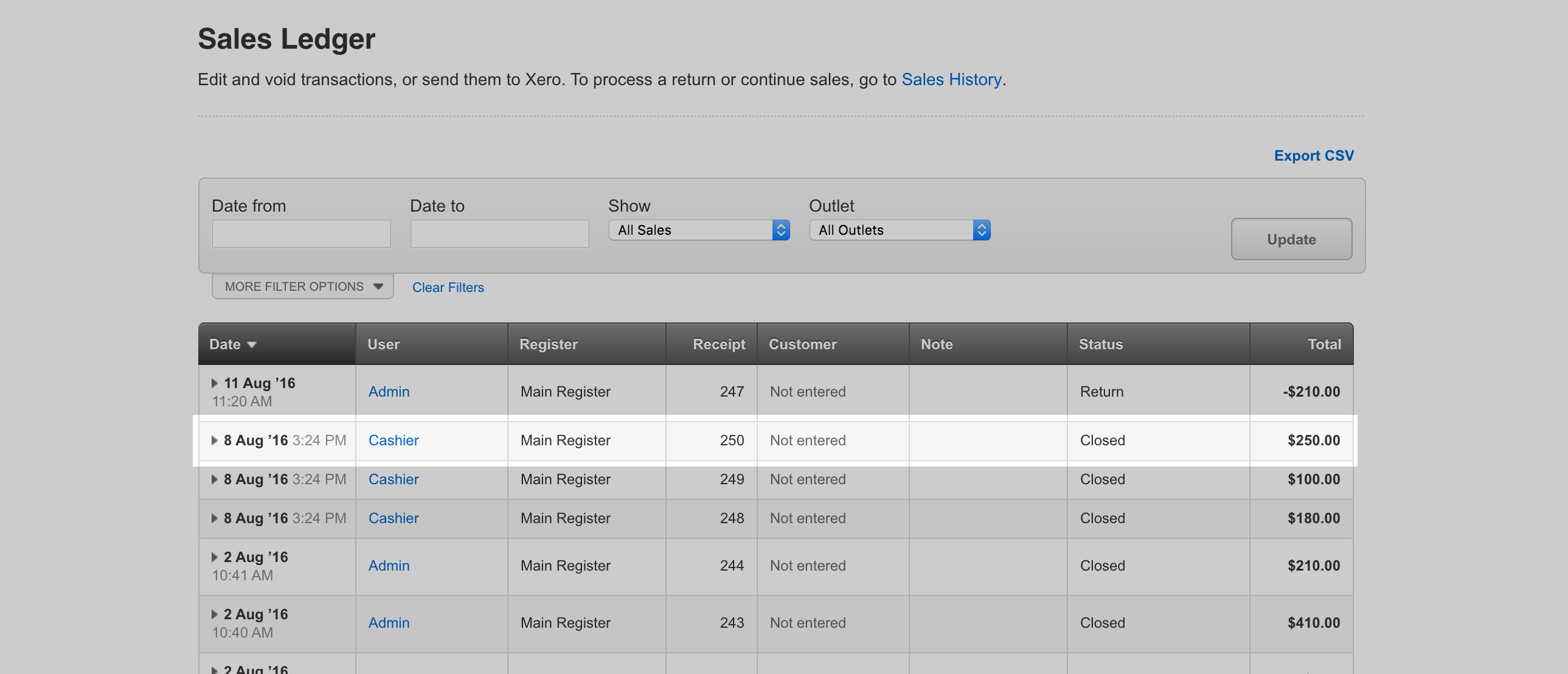
This will take you to a receipt preview screen. Once here, you can go right ahead and click print.
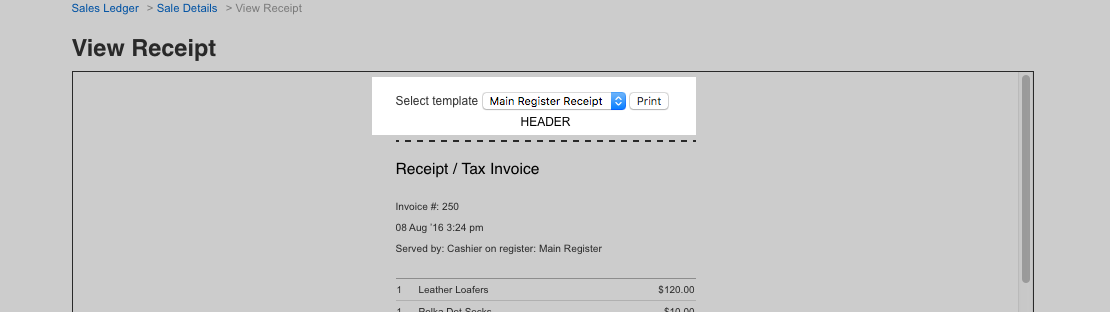
Alternatively, you can use the 'Select Template' drop down to change to a different receipt template before printing.
Exporting a CSV of your Sales:
You can choose to export your last 1000 sales into a CSV file if you would like to have your sales data in a spreadsheet. Alternatively, applying filters to the sales list will allow you to export the last 1000 sales based on your filter parameters.
To export your last 1000 sales, navigate to the sales ledger and click the 'Export CSV' button in the top right of the screen.
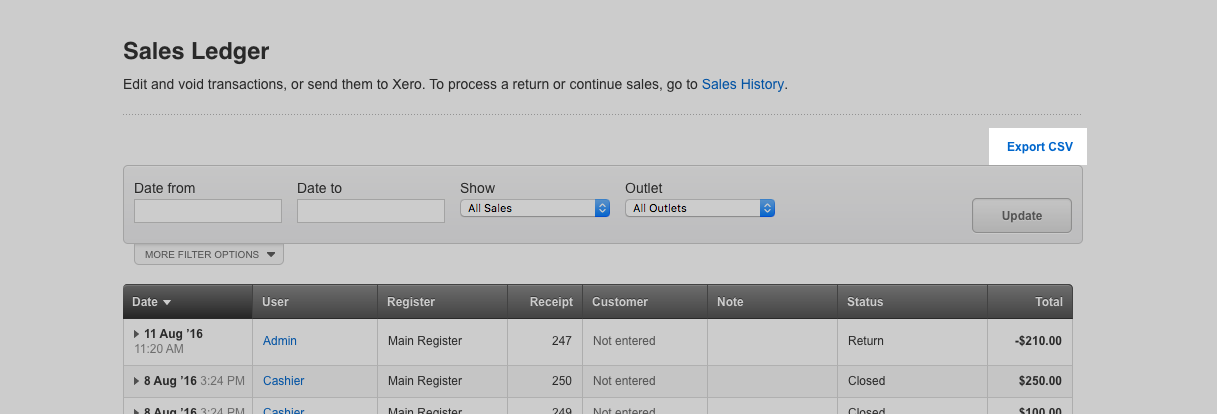
Related Articles
Sales History for Vend on Mac or PC
What is the Sales History? How is the Sales History different from the Sales Ledger? Finding your way around the Sales History Sales History tabs Filters List of sales Viewing sale details Returning a Sale Retrieving and Continuing Sales Retrieving a ...Vend Register Basics
How do I train my staff to use the sell screen? The easiest way to get your staff up and running with the new Vend sell screen is to enable training mode. To enable training mode, head to Sell -> Settings in the sidebar and select Enable Training ...Removing Outlets and Registers - VEND
MANDATORY: Please read the following before deleting an outlet or register: Things you should know about deleting outlets and registers **If you have registers assigned under an outlet you need to delete the registers first then move on to deleting ...Running Sales and Promotions using Price Books
Price books are a feature in Vend that enable you to offer special pricing and loyalty amounts. These can be restricted to certain customer groups or outlets, enabling you to have sophisticated pricing strategies for your store. You can also automate ...Using Vend Cash Rounding with Xero
If you are using Vend cash rounding and have an integration with Xero, you will need to set up your store so that cash rounding amounts flow through to Xero when cash sales are rounded. To learn how to set this up, follow the steps below: Important: ...